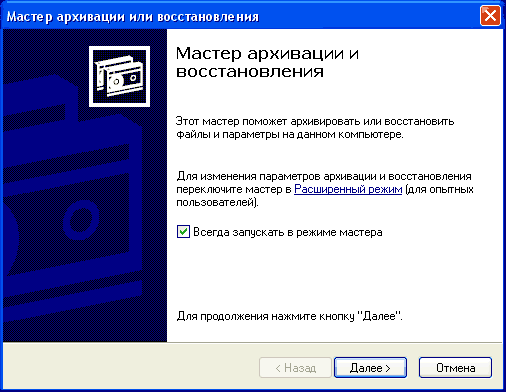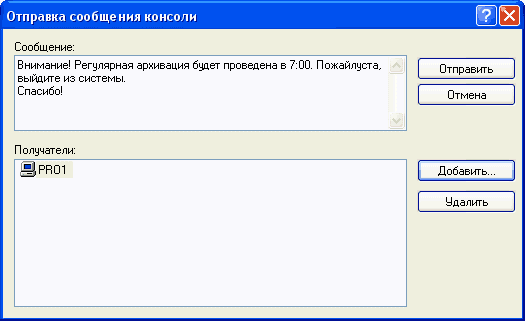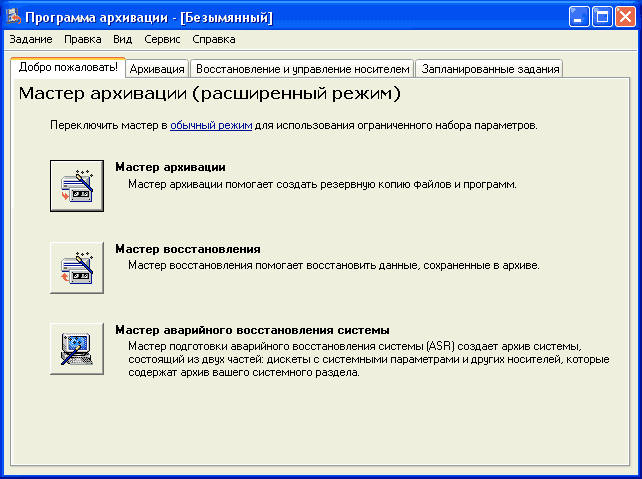Використання утиліт. Дефрагментація диску. Перевірка диску й Очищення диску.
Windows XP Professional зберігає файли й папки на першому доступному вільному місці на жорсткому диску, і простір, який вони займають, не обов'язково має бути безперервним.
Фрагменти файлів і папок можуть знаходитися в різних частинах жорсткого диску, а не в одній безперервній області. Розміщення частин файлу або папки в різних місцях жорсткого диску називається фрагментацією. Коли на вашому жорсткому диску міститься велика кількість фрагментованих файлів комп'ютер витрачає більше часу на доступ до файлів, оскільки потрібно декілька додаткових операцій читання, щоб зібрати файл воєдино. Створення нових файлів і папок також займає більше часу, тому що необхідний вільний простір теж рознесений по диску. Комп'ютер може записати частини нового файлу або папки в кілька різних місць на диску.
Тимчасові файли, кеш-файли Інтернету й програми, що не використовуються, займають простір жорсткого диску. Крім того, можуть виникати помилки файлової системи й деякі сектори жорсткого диску можуть псуватися, що приводить до втрати даних на вашому жорсткому диску.
Дефрагментація дисків
Процес виявлення й об'єднання фрагментованих файлів і папок називається дефрагментацією (дефрагментация або defragmenting). Утиліта Дефрагментація диску (Дефрагментация диска або Disk Defragmenter) виявляє фрагментовані файли й папки й дефрагментує їх, переміщаючи частини кожного файлу або папки в одне місце, щоб кожен файл займав єдиний, безперервний простір на жорсткому диску. Завдяки цьому ваша система зможе більш ефективно здійснювати доступ до файлів і папок. Поєднуючи частини файлів і папок, утиліта Дефрагменгація диску (Дефрагментация диска або Disk Defragmenter) також поєднує вільний простір, зменшуючи ймовірність того, що нові файли виявляться фрагментованими. Утиліта Дефрагментація диску (Дефрагментация диска або Disk Defragmenter) може дефрагментувати томи FAT, FAT32 й NTFS
Щоб запустити програму Дефрагментація диску (Дефрагментация диска або Disk Defragmenter), натисніть Пуск (Пуск або Start), підведіть покажчик до пункту Всі програми (Все программы або All Programs), потім до пункту Стандартні (Стандартные або Accessories), далі до Службові (Служебные або System Tools) і натисніть пункт Дефрагментація диску (Дефрагментация диска або Disk Defragmenter). Діалогове вікно програми Дефрагментація диску (Дефрагментация диска або Disk Defragmenter) розділено на три частини (рис. 6.1)