Настроювання і рішення проблем, пов'язаних з екраном
Користувачі мають право настроювати і видаляти значки на робочому столі. Якщо у користувачів є дозвіл для завантаження і видалення драйверів пристроїв, вони можуть також встановлювати і тестувати драйвери відеокарт. У Windows XP Professional також дозволена динамічна зміна роздільністі екрана без перезавантаження системи і підтримка систем з декількома моніторами.
Настроювання екрана і робочого столу
Для перегляду чи зміни властивостей робочого столу в Панелі управління (Панель управления або Control Panel) натисніть категорію Оформлення і теми (Оформление и темы або Appearance And Themes), а потім — Екран (Экран або Display). Вкладки діалогового вікна Властивості: Екран (Свойства: Экран або Display Properties) (рис. 2.1) описані в таблиці 2.1.
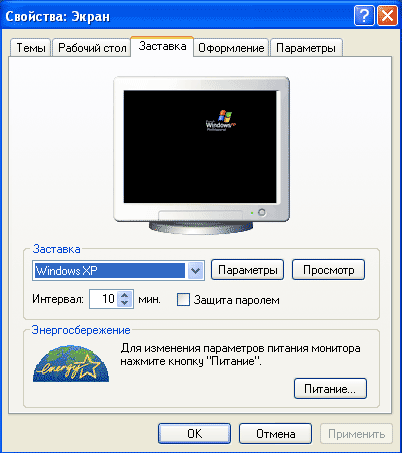
Рис. 2.1. Вкладка Заставка (Screen Saver) діалогового вікна Властивості: Екран (Свойства: Экран або Display Properties)
Таблиця 2.1. Вкладки діалогового вікна Властивості: Екран (Свойства: Экран або Display Properties)
|
Вкладка |
Опис |
|
Теми (Темы або Themes) |
Дозволяє вибрати тему робочого столу. Тема — це фоновий малюнок, набір звуків, значків і інших елементів оформлення |
|
Робочий стіл (Рабочий стол або Desktop) |
Дозволяє вибрати фоновий малюнок і кольори для вашого робочого столу. Кнопкою Настроювання робочого столу (Настройка рабочего стола або Customize Desktop) додають чи видаляють деякі значки програм Windows і вибирають значок, який повинен представляти програму. Ви також можете відобразити Web-сторінку на своєму робочому столі (рис. 2.2) |
|
Заставка (Screen Saver) |
Дозволяє вибрати заставку. Заставка — це рухоме зображення чи статичний малюнок, що з'являється на екрані, якщо клавіатура чи миша не використовувалися протягом визначеного інтервалу часу, тривалість якого визначаєте ви самі. За замовчуванням інтервал дорівнює 15 хв. Заставки сповільнюють знос світлочутливого покриття екрана монітора. Ви можете використовувати зображення за власним вибором, завантаживши його з цифрової камери чи сканера, скопіювавши з Інтернету чи з файлу, отриманого по електронній пошті. Щоб змінити параметри електроживлення монітора і вибрати режим енергозбереження, скористайтеся кнопкою Живлення (Питание або Power). |
|
Оформлення (Оформление або Appearance) |
Дозволяє настроювати стилі вікон і кнопок, схему кольорів і розмір шрифту. Натисніть кнопку Ефекти (Эффекты або Effects) для настроювання наступних параметрів: Застосовувати наступний перехідний ефект для меню і підказок (Применять следующий переходный эффект для меню и подсказок або, Use The Following Transition Effect For Menus And Tooltips); Застосовувати наступний метод згладжування екранних шрифтів (Применять следующий метод сглаживания экранных шрифтов або Use The Following Method To Smooth Edges For Screen Fonts); Застосовувати великі значки (Применять крупные значки або Use Large Icons); Відображати тіні, що відкидаються меню (Отображать тени, отбрасываемые меню або Show Shadows Under Menus); Відображати вміст вікна при перетаскуванні (Отображать содержимое окна при перетаскивании, Show Windows Contents While Dragging); Приховати покажчики виклику з клавіатури до натискання Alt (Скрывать указатели вызова с клавиатуры до нажатия Alt або Hide Underlined Letters For Keyboard Navigation Until I Press The Alt Key). При виборі теми Windows Classic скористайтеся кнопкою Додатково (Дополнительно або Advanced) для настроювання виду вікон, меню, шрифтів і значків |
|
Параметри (Параметры або Settings) |
Дозволяє настроїти параметри екрану, включаючи кількість кольорів, що відображаються, роздільність екрану, розмір шрифтів і частоту відновлення екрану, як показано на рис. 2.3 і описано в таблиці 2.2 |
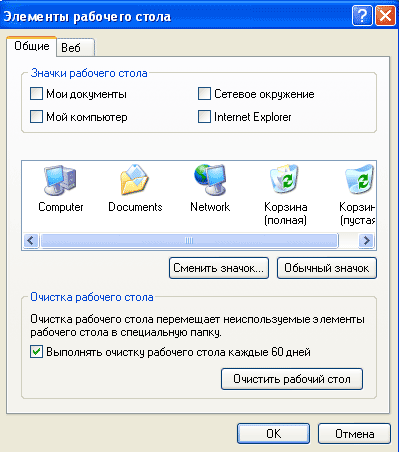
Рис. 2.2. Діалогове вікно Елементи робочого столу (Элементы рабочего стола або Desktop Items)
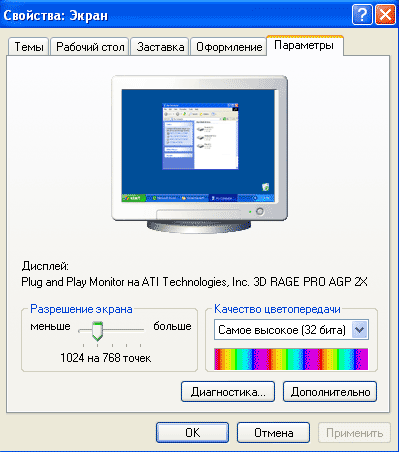
Рис. 2.3. Вкладка Параметри (Параметры або Settings) діалогового вікна Властивості: Екран (Display Properties)
Увага! Ви можете скористатися оснащенням Групова політика (Групповая политика або Group Policy), яке обмежує доступ до параметрів екрану. Наприклад, видалити вкладку Оформлення (Оформление або Appearance) чи вкладку Параметри (Параметры або Settings) з діалогового вікна Властивості: Екран (Свойства: Экран або Display Properties).
Для доступу до діалогового вікна Елементи робочого столу (Элементы рабочего стола або Desktop Items) на вкладці Робочий стіл (Рабочий стол або Desktop) натисніть кнопку Настроювання робочого столу (Настройка рабочего стола або Customize Desktop). Засобами діалогового вікна Елементи робочого столу (Элементы рабочего стола або Desktop Items) можна розміщати чи видаляти значки Мої документи (Мои документы або My Documents), Мій комп'ютер (Мой компьютер або My Computer), Мережне оточення (Сетевое окружение або My Network Places) і Internet Explorer на робочому столі, а також змінювати значки, які подають ці компоненти. Крім того, ви можете вказати, як часто повинен запускатися Майстер очищення робочого столу (Мастер очистки рабочего стола або Desktop Cleanup Wizard). За замовчуванням він запускається кожні 60 днів. Натисніть кнопку Очистити робочий стіл (Clean Desktop) для негайного запуску Майстра. Він видалить усі значки з вашого робочого столу, якими не користувалися за останні 60 днів, але не видалить ні однієї встановленої програми.
Для відображення Web-сторінки на робочому столі перейдіть на вкладку Веб (Web). Для відображення на вашому робочому столі будь-якої Web-сторінки, включеної в список у текстовому полі Web-сторінки (Web-страницы або Web Pages), виділить її в текстовому полі. Натисніть кнопку Створити (Создать або New) для додавання Web-сторінки і Видалити (Удалить або Delete) для видалення Web-сторінки зі списку. Натисніть кнопку Властивості (Свойства або Properties), щоб відкрити діалогове вікно властивостей Web-сторінки. У цьому вікні ви можете зробити сторінку доступною автономно, синхронізувати вміст сторінки негайно чи задати розклад для синхронізації цієї доступної автономно Web-сторінки з її змістом в Інтернеті, а також указати глибину завантаження цього Web-вузла браузером Internet Explorer.
Примітка. Для завантаження засобами браузера Internet Explorer не тільки головної сторінки, але й інших, варто вказати параметри завантаження на глибину до трьох посилань. Врахуйте що при виборі завантаження на три рівні в глибину, завантажується вміст усіх посилань, розташованих на сторінках другого рівня.
У таблиці 2.2 описані параметри, які можна встановити на вкладці Параметри (Параметры або Settings) для настроювання зображення на екрані.
Таблиця 2.2. Параметри настроювання екрана на вкладці Параметри (Параметры або Settings)
|
Параметр |
Опис |
|
Якість передачі кольору (Качество цветопередачи або Color Quality) |
Показує поточні параметри кольорів монітора, підключеного до відеоадаптера, який зазначений в списку Дисплей (Display) Цей параметр дозволяє змінювати якість передачі кольору для відеоадаптера |
|
Розділення екрану (Разрешение экрана або Screen Resolution) |
Показує поточне розділення екрану для монітора, підключеного до відеоадаптера, який зазначений у списку Дисплей (Display). Параметр дозволяє установити розділення для відеоадаптера. При збільшенні числа крапок на екран виводиться більший обсяг інформації, але розмір відображуваних елементів зменшується |
|
Діагностика (Диагностика або Troubleshoot) |
Натискання на цю кнопку відкриває компонент Усунення неполадок екрану (Video Display Troubleshooter), яким користаються для усунення неполадок роботи екрану. |
|
Додатково (Дополнительно або Advanced) |
Натискання на кнопку відкриває діалогове вікно властивостей відеоадаптера, описане далі. |
Для відкриття діалогового вікна властивостей відеоадаптера натисніть на кнопку Додатково (Дополнительно або Advanced). У таблиці 2.3 описані параметри, які настроюються у цьому вікні.
Таблиця 2.3. Додаткові параметри відеоадаптера
|
Вкладка |
Параметр |
Опис |
|
Загальні (Общие або General) |
Екран (Экран або Display) |
Параметр дозволяє вибрати масштаб шрифту Звичайний (Обычный або Small), Великий (Крупный або Large) чи Особливі параметри (Особые параметры або Other). Варіант Особливі параметри (Особые параметры або Other) дозволяє установити довільний масштаб шрифту |
|
Сумісність (Совместимость або Compatibility) |
Визначає дії операційної системи Windows XP Professional при зміні параметрів екрана. Після того, як ви зміните їх, виберіть один з наступних варіантів:
|
|
|
Адаптер (Adapter) |
Тип адаптера (Adapter Type) |
Відображаються дані про виробника і тип встановленого відеоадаптера. При натисканні на кнопку Властивості (Свойства або Properties) відкриється діалогове вікно властивостей вашого відеоадаптера. На вкладці Загальні (Общие або General) діалогового вікна властивостей відеоадаптера розміщена додаткова інформація, наприклад: стан пристрою, параметри настроювання ресурсів і дані про конфліктуючі пристрої. На вкладці Драйвер (Driver) діалогового вікна властивостей відеоадаптера ви знайдете докладну інформацію про драйвер і зможете оновити його, повернутися до раніше встановленого драйвера та скасувати установку драйверу. На вкладці Ресурси (Ресурсы або Resources) діалогового вікна властивостей відеоадаптера зазначена інформація про ресурси, які використовуються відеоадаптером, такі, як область пам'яті. |
|
Інформація про адаптер (Информация об адаптере або Adapter Information) |
Надає додаткову інформацію про відеоадаптер, таку, як тип мікросхем, тип DAC, обсяг пам'яті і відомості про BIOS адаптера |
|
|
Список усіх режимів (Список всех режимов або List All Modes) |
Указує всі сумісні режими для вашого відеоадаптера і дозволяє однією дією вибрати розділення, кількість кольорів і частоту відновлення екрана |
|
|
Монітор (Монитор або Monitor) |
Тип монітора (Тип монитора або Monitor Type) |
Надає інформацію про виробника і модель підключеного монітора. Натиснувши на кнопку Властивості (Свойства або Properties), ви одержите додаткову інформацію, а також доступ до компоненту Усунення неполадок екрана (Устранение неполадок экрана або Video Display Troubles-hooter), призначеного для вирішення проблем із пристроєм. |
|
Настроювання монітора (Настройки монитора або Monitor Settings) |
Дозволяє настроїти частоту оновлення монітора екрана. Застосовується тільки до драйверів, що підтримують високе розділення. Не вибирайте комбінацію частоти оновлення і розділення екрана, якщо вона не підтримується монітором. Якщо ви не впевнені, зверніться до відповідної документації, яка прикладається до монітора, або виберіть найбільш низьку частоту оновлення екрана |
|
|
Діагностика (Диагностика або Troubleshoot) |
Апаратне прискорення (Аппаратное ускорение або Hardware Acceleration) |
Дозволяє зменшити рівень апаратного прискорення вашого відео адаптера. Ви зможете визначити і розв'язати проблему виводу на екран, а також вибрати суміщення запису, що поліпшить якість зображення шляхом прискорення передачі інформації на екран. Однак збільшення швидкості може привести до неполадок. Якщо у вас з'явилися проблеми з зображенням на екрані, спробуйте зняти прапорець Включити суміщення запису (Включить совмещение записи або Enable Write Combining) |
|
Управління кольором (Управление цветом або Color Management) |
На цій вкладці ви можете вибрати профіль кольорів для вашого монітора |
Використання декількох моніторів
У Windows XP Professional підтримується робота з декількома моніторами. Вибравши такий режим, ви можете розтягти робочий стіл на кілька моніторів (максимально — на 10 моніторів), як показано на рис. 2.4.
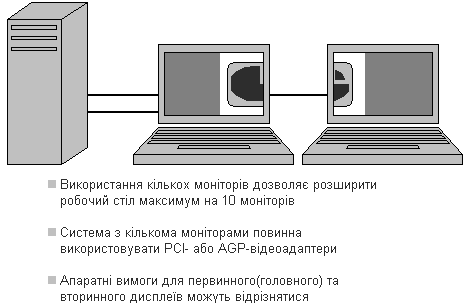
Рис. 2.4. Система з декількома моніторами
Увага! У системі з декількома моніторами необхідно використовувати відеоадаптери PCI (Peripheral Component Interconnect) чи AGP (Accelerated Graphics Port).
Якщо один з відеоадаптерів вбудований у материнську плату, то рекомендуємо взяти до уваги наступні міркування:
- адаптер, вбудований у материнську плату, завжди стає додатковим. Він повинний бути сумісний з режимом роботи з декількома моніторами;
- варто установити Windows XP Professional раніше додаткового адаптера.
Програма установки Windows XP Professional відключає адаптер, вбудований у материнську плату, якщо вона розпізнає інший адаптер. У деяких системах при розпізнаванні нового адаптера відбувається повне відключення вбудованого адаптера. Якщо ви не можете відключити це розпізнавання в BIOS, вам не вдасться використати адаптер, вбудований у материнську плату, при роботі з декількома моніторами.
Як правило, в BIOS основний монітор вибирається по порядку слотів PCI. Однак на деяких комп'ютерах BIOS дозволяє користувачу вибирати основний пристрій виведення на екран.
Ви не можете відключити основний монітор. Це важливе міркування необхідно прийняти до уваги при роботі переносних комп'ютерів зі стикувальними станціями. Наприклад, деякі стикувальні станції містять відеоадаптер. Найчастіше вони ігнорують чи відключають вбудований екран переносного комп'ютера. Якщо ви не підключите кілька адаптерів до стикувальної станції, підтримка систем з декількома моніторами не буде працювати.
Настроювання системи з декількома моніторами
Перш ніж настроювати систему з декількома моніторами, варто встановити необхідне апаратне забезпечення. Після настроювання системи з декількома моніторами вам доведеться настроїти кожен монітор окремо.
Для встановлення додаткових моніторів виконайте дії, описані далі.
- Виключіть комп'ютер і вставте у вільне гніздо відеоадаптер PCI чи AGP.
- Підключіть додатковий монітор до кожного встановленого PCI- чи AGP-відеоадаптеру.
- Включіть комп'ютер і дозвольте Windows XP Professional знайти нові відеоадаптери та встановити відповідні драйвери.
- Відкрийте Панель управління (Панель управления або Control Panel), натисніть категорию Оформлення і теми (Оформление и темы або Appearance And Themes), потім натисніть Екран (Экран або Display).
- На вкладці Настроювання (Настройка або Settings) натисніть значок того монітора, що потрібно використовувати на додаток до основного монітора.
- Установіть прапорець Розширити робочий стіл на цей монітор (Расширить рабочий стол на этот монитор або Extend My Windows Desktop Onto This Monitor) і натисніть ОК.
Для настроювання екрана в системі з декількома моніторами виконайте дії, описані далі.
- Відкрийте Панель управління (Панель управления або Control Panel) натисніть категорию Оформлення і теми (Оформление и темы або Appearance And Themes), потім натисніть Екран (Экран або Display).
- У діалоговому вікні властивостей екрана перейдіть на вкладку Настроювання (Настройка або Settings).
- Натисніть значок основного монітора.
- Виберіть відеоадаптер для основного монітора, потім установіть якість передачі кольору і роздільну здатність екрана.
- Натисніть значок додаткового монітора.
- Виберіть відеоадаптер для додаткового монітора, потім установіть прапорець Розширити робочий стіл на цей монітор (Расширить рабочий стол на этот монітор або Extend My Windows Desktop Onto This Monitor).
- Установіть якість передачі кольору і роздільну здатність екрану для додаткового монітора.
- Повторіть пункти 5-7 для кожного додаткового монітора.
У Windows XP Professional використовується концепція віртуального робочого столу для визначення зв'язку між моніторами. У віртуальному робочому столі положення робочого столу кожного окремого монітора контролюється за допомогою координат.
Координати лівого верхнього кута основного монітора завжди незмінні — 0, 0. Координати додаткового монітора встановлюються в Windows XP Professional таким чином, щоб усі монітори примикали друг до друга на віртуальному робочому столі. Це дозволяє системі створювати і підтримувати враження єдиного, великого робочого столу, на якому користувачі можуть переходити з одного монітора на іншій без утрати курсору миші.
Для зміни положення монітора на віртуальному робочому столі на вкладці Параметри (Параметры або Settings) натисніть кнопку Визначення (Определение або Identify) і перетягніть значки моніторів у потрібне положення. Координати і відповідне розміщення моніторів відносно один одного залежать від розміщення значків.
Рішення проблем, що виникають у системі з декількома моніторами
Якщо у вас виникли проблеми в системі з декількома моніторами, скористайтеся порадами, описаними в таблиці 2.4.
Таблиця 2.4. Усунення неполадок у системі з декількома моніторами
|
Проблема |
Рішення |
|
Відсутнє зображення на екрані додаткових моніторів |
Відкрийте діалогове вікно властивостей екрана і виберіть потрібний пристрій. Переконайтеся, що зазначено правильний драйвер відеоадаптера. Запустіть знову комп'ютер, щоб переконатися, що додатковий монітор ініціалізований. Якщо ні, перевірте стан відеоадаптера в Диспетчері пристроїв (Диспетчер устройств або Device Manager). Змініть порядок розміщення адаптерів у слотах (первинний адаптер повинен бути визначений як додатковий) |
|
Недоступний прапорець Розширити робочий стіл на цей монітор (Расширить рабочий стол на этот монітор або Extend My Windows Desktop Onto This Monitor) |
У діалоговому вікні властивостей екрана виберіть додатковий, а не основний монітор. Переконайтеся, що адаптер додаткового монітора підтримується. Переконайтеся, що Windows XP Professional може розпізнати додатковий монітор. |
|
Прикладна програма не виводиться на екран додаткового монітора |
Запустіть прикладну програму на основному моніторі.
Запустіть прикладну програму в повноекранному режимі (Microsoft MS-DOS) або у вікні, розгорнутому на весь екран (Microsoft Windows). Відключіть додатковий монітор і переконайтеся, що проблема дійсно зв'язана з підтримкою системи з декількома моніторами |
