Підключення Windows XP Professional до однорангової мережі або домену
Однією з найважливіших властивостей системи Windows XP Professional є можливість підключення або створення комп'ютерної мережі. Розглянемо операції, що дозволяють зробити цю ОС мережною.
Підключення до мережі
Основним призначенням мережі є спільне використання ресурсів: простору на жорсткому диску, файлів або принтерів. Як приклад розглянемо комп'ютерну мережу невеликого офісу.
У цьому офісі на комп'ютері Світлани є надлишок вільного дискового простору, а до комп'ютера Петра підключений лазерний принтер. Світлана та Петро працюють у бухгалтерії і разом складають загальний квартальний звіт. Тому їм потрібно спільно звертатися до файлів цього звіту (або бігати з дискетами від одного комп'ютера до іншого). Усі файли звіту зберігаються на комп'ютері Світлани, де є вільний дисковий простір, однак друкувати звіт доводиться з комп'ютера Петра. Мережа офісу повинна вирішити наступні проблеми наших бухгалтерів:
- Забезпечити Світлані можливість використання принтера Петра
- Забезпечити Петру можливість використання диску Світлани
Розглянемо, як вирішуються ці проблеми в мережах Microsoft. Після підключення комп'ютерів до мережі Світлана відкриває доступ (робить загальним) диск, а Петро - принтер. Припустимо, що на обох комп'ютерах установлена Windows ХР Professional, тоді:
1. Світлана наказує мережному ПЗ Windows XP Professional: «Відкрий доступ до підкаталогу Acctng на моєму диску 3 для всіх бажаючих. Назви цей підкаталог Acctng». У термінології корпорації Microsoft підкаталог Acctng стає загальним ім'ям (общим именем або share name) для диску комп'ютера Світлани (GTW09). Саме це ім'я повинні використовувати всі інші користувачі мережі. У результаті на комп'ютері GTW09 з'являється загальний ресурс Acctng.
Увага
У мережах Microsoft ім'я повинний мати кожен комп'ютер, будь то робоча станція або сервер. Одержують власні імена і користувачі мережі (у нашому прикладі — Joe і Jennifer). Рекомендуємо привласнювати комп'ютерам інвентарні найменування (наприклад, DELL05 або GJW09).
Підключення до однорангової мережі
Далі ми обговоримо підключення до мережі через концентратор Ethernet однак можна сформувати однорангову мережу (одноранговую сеть або peer-to-peer network) двома іншими способами:
- За допомогою внутрішнього модему, модему DSL або кабельного модему можна створити мережу на основі домашніх телефонних ліній. На всіх комп'ютерах буде потрібно установити мережний адаптер з конвертером, щоб підключити кожний комп'ютер до телефонної розетки звичайним телефонним кабелем.
- За допомогою безпроводних з'єднань .
Для одержання докладних зведень про ці типи мережних з'єднань відкрийте Центр довідки і підтримки (Центр справки и поддержки або Help and Support Center), натисніть посилання Робота в домашній мережі або мережі невеликого офісу (Работа в домашней сети или сети небольшого офиса або Home and Small Office Networking). Потім натисніть посилання Вимоги до устаткування мережі домашнього або невеликого офісу (Требования к оборудованию сети домашнего или небольшого офиса або Hardware Requirements for Home and Small Office Networking).
2. Петро наказує мережному ПЗ: «Підключи мене до ресурсу Acctng комп'ютера GTW09».
3. Петро запускає мережне ПЗ свого комп'ютера і настроює принтер на порт LPT1. Принтерові він надає ім'я PETROLASER. Комп'ютер Джо має мережне ім'я DELL05, тому мережним ім'ям принтера у форматі UNC стане \\DELL05\PETROLASER.
Увага
UNC означає Universal Naming Convention (універсальна угода про іменування). В імені UNC нашого принтера, \\DELL05-це ім'я комп'ютера, а \PETROLASER — загальне ім'я.
4. Світлана наказує мережному програмному забезпеченню підключити ресурс \\DELL05\PETROLASER до порту LPT1 свого комп'ютера.
Після цього Світлана може запустити одну з прикладних програм і указати вивід на друк в порт LPT1 (їй доведеться також правильно вибрати модель пристрою), але мережне ПЗ перехопить запит на друк і направить його через мережі на комп'ютер Петра. Мережне ПЗ комп'ютера Петра прийме запит і виведе дані на принтер.
Підключення до мережі Ethernet
Вище ми розглянули принципи створення простої однорангової мережі Ethernet, що дозволяє вирішити проблеми бухгалтерів Світлани і Петра. Спочатку потрібно вибрати найбільш підходящу структуру мережі, а потім відправлятися за покупками в Інтернет або найближчий комп'ютерний магазин.
Для кожного комп'ютера необхідний мережний адаптер (NIC, Network Interface Card), концентратор (концентратор або hub) і сполучні кабелі. Багато сучасних комп'ютерів уже мають мережний адаптер, але для застарілих моделей його доведеться здобувати додатково.
Потім беремо в руки викрутку і виконуємо наступні операції:
- Виключаємо й відшукуємо кабель мережного живлення від усіх комп'ютерів, що підключаються до мережі.
- На кожному комп'ютері відкриваємо корпус, устанавлюємо мережний адаптер у порожній слот (роз˙єм розширення) і надійно фіксуємо його гвинтами.
- Закриваємо корпус.
- Вставляємо один кінець мережного кабелю в роз'єєднувач RJ45 на мережному адаптері, а інший кінець цього кабелю — у роз'єднувач концентратора.
- Підключаємо мережне живлення концентратора і усіх відключених від мережі комп'ютерів.
- Включаємо концентратор і комп'ютери. На передній панелі концентратора почнуть переморгуватися лампочки.
Тепер можна перейти до настроювання мережі.
Настроювання мережі
У Windows XP Professional підтримується режим Plug and Play, тому після установки мережного адаптера (і підключення його кабелем до концентратора) система автоматично завантажить потрібний драйвер під час чергового запуску. Якщо ж Windows XP Professional не зможе визначити мережний адаптер, варто запустити Майстер встановлення устаткування (Мастер установки оборудования або Add Hardware Wizard). На Панелі управління (Панели управления або Control Panel) натисніть посилання Встановлення устаткування (Установка оборудования або Add Hardware) і дотримуйтесь виведених на екран інструкцій.
Увага
Якщо в цьому випадку Windows XP Professional не зможе визначити мережний адаптер, зверніться до його виробника за драйвером для Windows XP Professional. Іноді можна використовувати драйвер для системи NT. Якщо мережний адаптер не зазначен у списку сумісного устаткування (списке совместимого оборудования або Hardware Compatibility List), краще взагалі не підключати такий пристрій. Звичайно, досвідчений фахівець зможе настроїти параметри для вектора переривання (IRQ), портів уведення/виведення, адрес пам'яті, а також конфігурацію EPROM або BOOT ROM. Однак на це піде багато часу, причому не завжди вдається досягти успішного результату, тому краще витратити невелику суму і купити те, що треба.
Застосування Майстра настроювання мережі
Настроювання однорангової мережі в Windows XP Professional зробити нескладно — досить додержуватися інструкцій Майстра настроювання мережі (Мастера настройки сети або Network Setup Wizard). Помітимо, що настроювання займе усього лише кілька хвилин і єдиною перешкодою стане тільки те, що в мережі підтримуються лише наступні ОС:
- Windows 98
- Windows Millennium Edition
- Windows 2000
- Windows XP Home
- Windows XP Professional
Якщо на якому-небудь комп'ютері встановлена інша ОС, буде потрібно настроїти мережу вручну (див. нижче).
Після установки і перевірки устаткування можна починати настроювання мережі. Ввійдіть у систему по обліковому записі Адміністратор комп'ютера (Администратор компьютера або Computer Administrator), підключиться до Інтернету і виконайте наступні операції:
- Натисніть Пуск (Пуск або Start) Програми (Программы або All Programs) Стандартні (Стандартные або Accessories Communications) Майстер настроювання мережі (Мастер настройки сети або Network Setup Wizard):
- На екрані Вітання (Приветствие або Welcome) майстра настроювання мережі натисніть Далі (Далее або Next).
- На екрані Перед тим як продовжити (Перед тем как продолжить або Before You Continue) перевірте за списком виконання підготовчих операцій, потім натисніть Далі (Далее або Next) для відкриття екрана Інші способи підключення до Інтернету (Другие способы подключения к Интернету або Select a Connection Method)
- Виберіть потрібний варіант підключення, потім натисніть Далі (Далее або Next). Інші операції настроювання залежать від обраного методу підключення. У будь-якому випадку потрібно строго дотримуватись виведених на екран інструкцій.
Потім доведеться настроїти інші комп'ютери в мережі. Для цього хост-комп’ютер повинен працювати і мати зв'язок з Інтернетом. На кожнім з комп'ютерів:
- Вставте в пристрій читання CD-ROM компакт-диск дистрибутива WindowsХР Professional.
- У вікні, що відкрилося, натисніть Виконання додаткових задач (Выполнение дополнительных задач або Perform Additional Tasks).
- На наступному екрані натисніть Установка домашньої або малої мережі (Установка домашней или малой сети або Set Up a Home or Small Office Network).
- Інші операції залежать від ОС конкретного комп'ютера. У будь-якому випадку потрібно строго дотримуватись виведених на екран інструкцій.
Настроювання однорангової мережі вручну
На мережних комп'ютерах з Windows 95 або Windows NT Workstation настроювання доведеться виконати вручну:
1. Натисніть правою кнопкою значок Мережне оточення (Сетевое окружение або Network Neighborhood) і виберіть у контекстному меню Властивості (Свойства або Properties) для відкриття діалогового вікна Мережа (Сеть або Network).
2. У списку Встановлені мережні компоненти (Установленные сетевые компоненты або The Following Network Components Are Installed) на вкладці Конфігурація (Конфигурация або Configuration) звичайно знаходяться наступні компоненти (іноді можуть з'явитися додаткові):
- TCP/IP
- Ідентифікація (Идентификация або Identification)
- Загальні файли і принтери мереж Microsoft (Общие файлы и принтеры сетей Microsoft або File and Printer Sharingfor Microsoft Networks).
Увага
Нижче ми будемо припускати, що виконується нова установка мережних компонентів і поки ще не встановлений жоден з мережних протоколів. Тому ми почнемо з додавання стека TCP/IP.
3. Натисніть Додати (Добавить або Add) для відкриття діалогового вікна Вибір типу мережного компонента (Выбор типа сетевого компонента або Select Network Component Type). Укажіть Протокол(Протокол або Protocol) і знову натисніть Додати (Добавить або Add). У списку Виробники(Производители або Manufacturers) укажіть Microsoft. Прокрутіть вниз праву панель вікна і натисніть TCP/IP. Два рази натисніть ОК.
4. Вставте диск дистрибутива відповідної ОС. Натисніть ОК. Тепер потрібно вказати шлях до файлів операційної системи. Для Windows 95 —x:\Win95; для Windows 98 - x:\Win98; для Windows 98 Second Edition -x:\Win98_SE, де х: потрібно замінити літерою диску пристрою читання CD-ROM. Наприклад, якщо пристрій читання CD-ROM позначено літерою D, те замість х: потрібно ввести d:.
5. Натисніть правою кнопкою Мережне оточення (Сетевое окружение або Network Neighborhood) і виберіть у контекстному меню Властивості (Свойства або Properties) для відкриття діалогового вікна Мережа (Сеть або Network).
6. У списку Встановлені мережні компоненти (Установленные сетевые компоненты або The Following Network Components Are Installed) на вкладці Конфігурація (Конфигурация або Configuration) виберіть для мережного адаптера протокол TCP/IP. Натисніть Властивості (Свойства або Properties).
7. У вікні будуть запропоновані два варіанти: Одержати IP-адресу автоматично(Получить IP-адрес автоматически або Obtain an IP Address Automatically) і Вказати IP-адресу (Указать IP-адрес або Specify an IP Address).
Виберіть підходящий варіант у залежності від наступних пропозицій:
Одержати IP-адреса автоматично (Получить IP-адрес автоматически або Obtain an IP Address Automatically). Використовується при наявності в мережі сервера DHCP (який автоматично надає IP-адреси клієнтським комп'ютерам) або при наявності в мережі комп'ютера, що є хостом Загального підключення до Інтернету (Общего подключения к Интернету або Internet Connection Sharing), тобто комп'ютера з Windows 9x, Windows 2000 або Windows XP Professional.
Указати IP-адреса (Указать IP-адрес або Specify an IP Address). Припускає введення IP-адреси і маски підмережі. Ми формуємо мережу без підключення до Інтернету, тому можемо вибрати довільну адресу, наприклад:
- IP-адреса: 131.107.2.102
- Маска підмережі: 255.255.255.0
Числа в IP-адресі, що відповідають значенням 255 у масці підмережі, визначають номер мережі (номер сети або network number). У нашому прикладі номер мережі дорівнює 131.107.2. Цей номер повинен бути однаковим у всіх комп'ютерів у даній мережі. Нулям у масці підмережі відповідають номера хостів у IP-адресах. Ці номери індивідуальні для кожного комп'ютера в мережі. Розглянемо ще кілька прикладів присвоювання адрес вручну:
- IP-адреса: 10.0. 0. Х
- Маска підмережі: 255.255.255.0
Після вибору потрібного варіанта і присвоєння IP-адреси разом з маскою підмережі (при необхідності) натисніть ОК.
Ідентифікація
Якщо передбачається зв'язати комп'ютери для спільного використання інформації, доведеться настроїти параметри на вкладці Ідентифікація (Идентификация або Identification). На ній вводиться ім'я комп'ютера і визначається його приналежність до робочої групи (workgroup, група комп'ютерів, здатних використовувати загальні ресурси).
1. Перейдіть на вкладку Ідентифікація (Идентификация або Identification).
2. Введіть ім'я в поле Ім'я комп'ютера (Имя компьютера або Computer Name). Довжина імені не повинна перевищувати 15 символів, а ім'я повинне бути унікальним для кожного ПК у мережі.
3. В полі Робоча група (Рабочая группа або Workgroup) вкажіть ім'я потрібної робочої групи. Це ім'я однакове для всіх ПК у мережі. Якщо воно не відомо, спробуйте стандартні імена WORKGROUP або SYSTEM.
Увага
Малі (великі) літери в імені робочої групи не мають значення, тому однакові імена Instructors і INSTRUCTORS. Крім того, не слід використовувати для робочої групи ім'я одного з комп'ютерів цієї групи.
4. Натисніть ОК.
Створення загального ресурсу
Після формування мережі за допомогою Майстра настроювання мережі (Мастера настройки сети або Network Setup Wizard) загальні ресурси автоматично створюються для папки Загальні документи (Общие документы або Shared Documents) і всіх безпосередньо підключених до комп'ютера принтерів. Але для доступу до інших ресурсів з мережі необхідно зробити їх загальними. Для цього варто ввійти в систему по обліковому запису адміністратора, а потім створити загальний ресурс у Провіднику (Проводнике або Explorer) або оснащені Управління комп'ютером (Управление компьютером або Computer Management). У Провіднику простіше зробити ресурс загальним, тому ми розглянемо тільки цей метод.
Увага
Щоб відкрити вікно Управління комп'ютером (Управление компьютером або Computer Management) на Панелі управління (Панели управления або Control Panel) натисніть Продуктивність і обслуговування (Производительность и обслуживание або Performance and Maintenance), потім Адміністрування (Администрирование або Administrative Toots), а потім посилання Управління комп'ютером (Управление компьютером або Computer Management).
Увага
ОБЕРЕЖНО. Якщо в комп'ютері використовується файлова система NTFS, а на інших комп'ютерах мережі — FAT або FAT32, то доступ з цих комп'ютерів неможливий навіть до загальних папок у розділі NTFS.
Можна зробити загальними папку, диск, програму або файл — будь-який ресурс комп'ютера. Для приклада створимо загальну папку:
1. У Провіднику (Проводнике або Explorer) натисніть правою кнопкою одну з папок і виберіть у контекстному меню Загальний доступ і безпека (Общий доступ и безопасность або Sharing and Security) для відкриття діалогового вікна властивостей папки на вкладці Доступ (Доступ або Sharing).
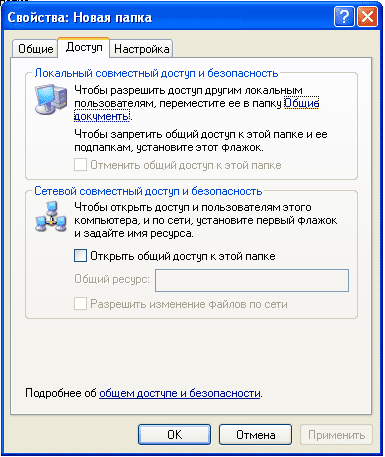
Рис. 8.12.
Перед тим як зробити папку загальною, потрібно дозволити сам режим загального використання ресурсів. Для цього варто запустити Майстер настроювання мережі (Мастер настройки сети або Network Setup Wizard), натиснувши посилання в секції Мережний доступ і безпека (Сетевой доступ и безопасность або Network Sharing and Security) або посилання Натисніть тут, якщо зрозуміло ризик для безпеки, але варто зробити файли загальними без запуску майстра (Щелкните здесь, если понятен риск для безопасности, но следует сделать файлы общими без запуска мастера або If You Understand the Security Risks but Want to Share Files without Running the Wizard, Click Here). B іншому випадку відкриється діалогове вікно Дозволити загальний доступ до файлів (Разрешить общий доступ к файлам або Enable File Sharing).

Рис. 8.13.
2. Натисніть Дозволити загальний доступ до файлів (Разрешить общий доступ к файлам або Just Enable File Sharing), потім натисніть ОК.
3. Повернувши на вкладку Доступ (Доступ або Sharing), ми побачимо зміни у вікні — з'явиться прапорець Загальний доступ до папки по мережі (Общий доступ к папке по сети або Share This Folder on the Network):
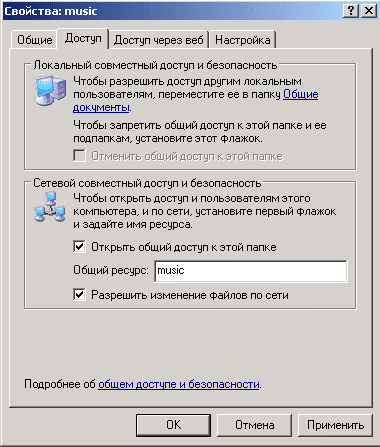
Рис. 8.14.
4. У поле Ім'я загального ресурсу (Имя общего ресурса або Share Name) системою Windows XP Professional уже запропонована назва, але можна ввести інше ім'я загального ресурсу.
5. Якщо потрібно установити для інших користувачів мережі режим «тільки читання» (забороняючий зміну умісту файлів), скиньте прапорець Дозволити користувачам мережі змінювати мої файли (Разрешить пользователям сети изменять мои файлы або Allow Network Users to Change My Files).
6. Натисніть ОК.
7. Повернувши в Провідник (Проводник або Explorer) ми побачимо, що в папки з'явився значок руки, що вказує на загальний ресурс.
Хоча компанія Microsoft не рекомендує робити загальними цілі диски, такий режим можливий і іноді необхідний:
- Виконайте Пуск (Пуск або Start) Мій комп'ютер (Мой компьютер або My Computer) для відкриття однойменного вікна.
- Натисніть правою кнопкою потрібний диск і виберіть у контекстному меню Загальний доступ і безпека (Общий доступ и безопасность або Sharing and Security) для відкриття вкладки Доступ (Доступ або Sharing) діалогового вікна Властивості (Свойства або Properties):
- Виберіть посилання Натисніть тут, якщо зрозуміло ризик для безпеки, але варто зробити загальним кореневий диск (Щелкните здесь, если понятен риск для безопасности, но следует сделать общим корневой диск або If You Understand the Risk but Still Want to Share the Root of the Drive, Click Here). Натиснувши прапорець Загальний доступ до папки по мережі (Общий доступ к папке по сети або Share This Folder on the Network) на вкладці Доступ (Доступ або Sharing), ми побачимо:
- Якщо потрібно установити для інших користувачів мережі режим «тільки читання» для всього диску (забороняючий зміну умісту файлів), скиньте прапорець Дозволити користувачам мережі змінювати мої файли (Разрешить пользователям сети изменять мои файлы або Allow Network Users to Change My Files).
- Натисніть ОК. У діалоговому вікні Установка повноважень для папки(Установка полномочий для папки або Setting Folder Permission) буде показаний процес формування диску загального ресурсу.
- Повернувши у вікно Мій комп'ютер (Мой компьютер або My Computer), ми побачимо в диску значок «рука», що свідчить про загальний доступ до цього диску.
Підключення до мережного ресурсу
Після настроювання в мережі загального доступу проведемо найпростішу перевірку роботи мережі: підключимося до одного з мережних ресурсів. Для цього є кілька способів:
- Перегляд папки Мої місця в мережі (Мои места в сети або My Network Places);
- Відображення мережного диску;
- Пряме підключення по імені UNC.
Перегляд ресурсів через значок Мої місця в мережі
У меню Пуск (Пуск або Start) натисніть пункт Мої місця в мережі (Мои места в сети або My Network Places). У вікні, що відкрилося, двічі натисніть значок комп'ютера, щоб побачити його загальні ресурси.
Відображення мережного диску
Відображення мережного диску припускає присвоєння букви мережному ресурсові. Якщо користувач постійно звертається до одного з ресурсів мережі, то можна зробити постійним підключення до цього ресурсу, відобразивши його на логічний диск комп'ютера. Такий «віртуальний» диск потрапить у розділ Мережні диски (Сетевые диски або Network Drives) папки Мій комп'ютер (Мой компьютер або My Computer), причому доступ до такого диску виконується подвійним клацанням мишею.
Комп'ютерна мережа дозволяє створювати архівні копії папок і файлів на дискух інших комп'ютерів. Деякі прикладні програми не здатні «побачити» мережні диски, що не були відображен як логічні диски локального комп'ютера. У будь-якому випадку потрібно знати, як виконати відображення мережного диску.
Щоб відобразити диск:
1. У меню Пуск (Пуск або Start) натисніть правою кнопкою Мої місця в мережі (Мои места в сети або My Network Places) і виберіть Підключити мережний диск (Подключить сетевой диск або Map Network Drive) для відкриття однойменного діалогового вікна:
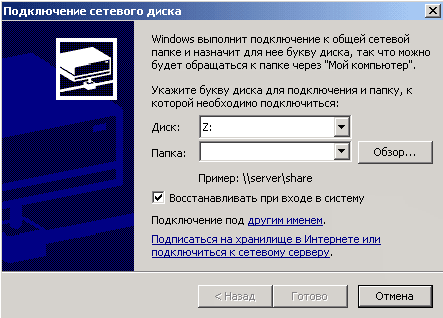
Рис. 8.15. Підключення мережного диску
2. У списку Диски (Диски або Drive) виберіть одну з вільних літер.
3. У списку Папка (Папка або Folder) укажіть відображувану папку або натисніть Огляд(Обзор або Browse), щоб знайти цю папку в мережі.
4. Якщо відображення повинне діяти після входу в систему, залишіть установлений за замовчуванням прапорець Підключити при вході (Подключить при входе або Reconnect at Logon).
Увага
Посилання Підключитися з іншим ім'ям користувача (Подключиться с другим именем пользователя або Connect Using a Different User Name) відкриють діалогове вікно Підключитися як (Подключиться как або Connect As), що ми розглянемо нижче.
5. Натисніть Готово (Готово або Finish). Мережний диск з'явиться в розділі Мережні диски(Сетевые диски або Network Drives) папки Мій комп'ютер (Мой компьютер або My Computer) разом з локальними дисками комп'ютера.
Для відключення від мережного диску:
- У папці Мій комп'ютер (Мой компьютер або My Computer) виконайте Сервіс (Сервис або Tools) Відключити мережний диск (Отключить сетевой диск або Disconnect Network Drive) для відкриття однойменного діалогового вікна.
- Укажіть потрібний мережний диск і натисніть ОК.

