Перегляд файлової системи комп'ютера, локальних і мережних ресурсів
Для перегляду файлів і папок у системі Windows XP Professional можна використати Провідник (Проводник або Windows Explorer) або папки Мій комп'ютер (Мой компьютер або My Computer), Мої документи (Мои документы або My Documents), а також інші папки, доступ до яких можна отримати в меню Пуск (Пуск або Start).
За допомогою папки Мій комп'ютер (Мой компьютер або My Computer) можна переглядати жорсткі й змінні диски комп'ютера, а також мережні ресурси. Всі файли користувача Windows XP Professional за замовчуванням зберігаються в папці Мої документи (Мои документы або My Documents). Для зберігання графічних, звукових і відео файлів передбачені спеціальні папки Мої малюнки (Мои рисунки або My Pictures) і Моя музика (Моя музыка або My Music).
Папка Мережне оточення (Сетевое окружение або My Network Places) дозволяє переглядати мережні ресурси (комп'ютери, диски, що використовуються спільно, папки й принтери).
Таким чином, Windows XP Professional пропонує цілий набір засобів для швидкої й ефективної роботи з усіма доступними локальними й мережними ресурсами. Нижче ми розглянемо ці засоби більш докладно.
Провідник Windows
Програма Провідник (Проводник або Windows Explorer) є універсальним засобом для роботи з файловою структурою локального комп'ютера або загальних мережних ресурсів. Для запуску програми виберіть команду Пуск | Всі програми | Стандартні | Провідник (Пуск | Все программы | Стандартные | Проводник або Start | All Programs | Accessories | Windows Explorer).
Вікно Провідник (Проводник або Windows Explorer) розділено на дві частини: ліве вікно [Панель оглядача (Панель обозревателя або Explorer bar)] може містити список папок [Папки (Папки або Folders)], панель пошуку [Пошук (Поиск або Search)], список папок з файлами мультимедіа (Медіа(Медиа або Media)), список закладок [Обране (Избранное або Favorites)] або список відкритих нещодавно файлів [Журнал (Журнал або History)]. Для вибору режиму відображення відкрийте меню Вид | Панелі оглядача (Вид | Панели обозревателя або View | Explorer bar) і натисніть один з варіантів.
Для роботи з файловою структурою комп'ютера і його мережних ресурсів виберіть панель Папки (Папки або Folders). У лівому вікні за замовчуванням буде відкрита папка Мої документи (Мои документы або My Documents). Для перегляду інших папок відкрийте вузол Мій комп'ютер (Мой компьютер або My Computer).
Поводження й зовнішній вигляд Провідника (Проводника або Windows Explorer) в Windows XP Professional зазнали ряд змін: за замовчуванням при клацанні на папку в панелі Папки (Папки або Folders) її вміст відображається в правій панелі. Одночасно відкривається список всіх підпапок у лівій панелі. Зникли також пунктирні лінії, які в попередніх версіях з'єднували всі папки й підпапки. Таке поводження можна змінити на "традиційне": для цього у властивостях папки (Сервіс | Властивості папки (Сервис | Свойства папки або Tools | Folder Options)) на вкладці Вид (Вид або View) скиньте прапорець Відображати простий вид папок у списку папок "Провідника" (Отображать простой вид папок в списке папок "Проводника" або Display simple folder view in Explorer's Folders list)).
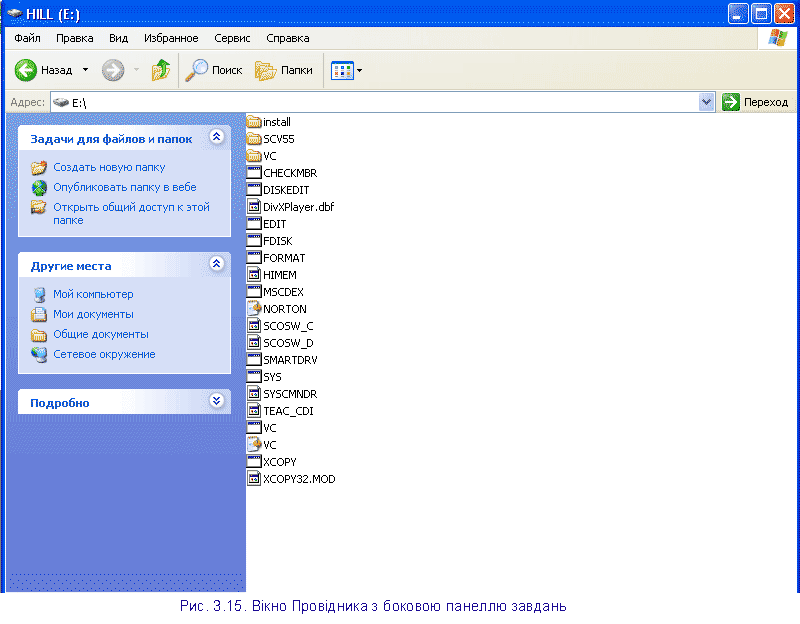
Праве вікно Провідника (Проводника або Windows Explorer) (рис. 3.15) відображає вміст обраної папки. Режим перегляду файлів в обраній папці можна встановити за допомогою команд меню Вид (Вид або View). В Windows XP доступні наступні режими відображення файлів:
- Ескізи сторінок (Эскизы страниц або Thumbnails) — відображає зменшені зображення вмісту файлів (для графічних й HTML-файлів). У цьому режимі можна також переглядати документи Microsoft Office, для яких у вікні властивостей документа на вкладці Документ (Документ або Document) задана опція Створити малюнок для попереднього перегляду (Создать рисунок для предварительного просмотра або Create Preview Image). В Windows XP Professional у цьому режимі відображаються також мініатюрні зображення графічних файлів, які перебувають у підпапках. Завдяки цьому можна відразу визначити, у якій з підпапок перебуває картинка, що цікавить вас.
- Плитка (Плитка або Tiles) — файли й папки відображаються як значки. Розмір значків у цьому режимі більше, ніж у режимі Значки (Значки або Icons), що дозволяє показувати додаткову інформацію про файли.
- Діафільм (Диафильм або Filmstrip) — абсолютно новий режим перегляду графічних файлів в Windows XP Professional. Цей режим перегляду доступний у папках, які містять тільки графічні файли. Для папки Мої малюнки (Мои рисунки або My Pictures) цей режим перегляду встановлений за замовчуванням. У цьому режимі всі графічні файли вишиковуються в один ряд і відображаються як мініатюри. Клацання по будь-якому файлі — малюнок або фотографія відобразяться в більшому масштабі над іншими файлами (приклад папки Мої малюнки (Мои рисунки або My Pictures) показаний на рис. 3.16).
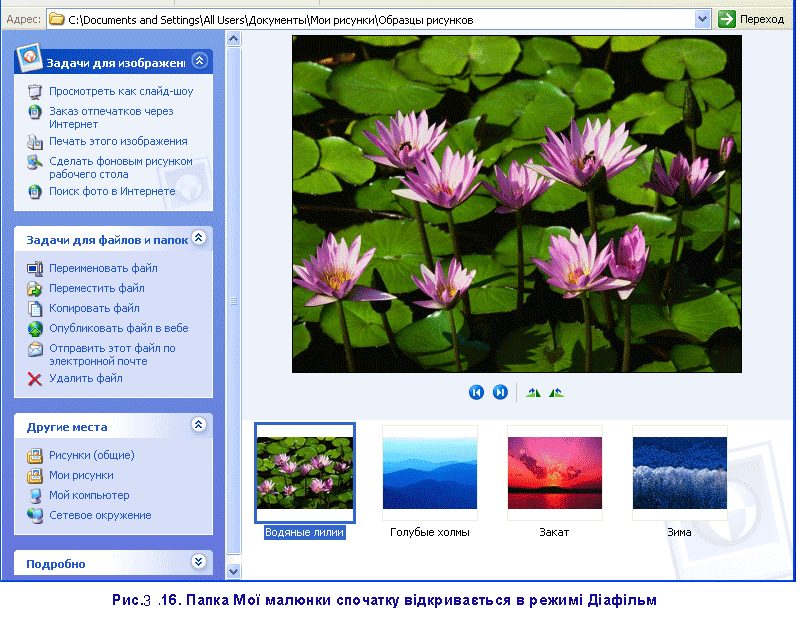
Переглянути зображення в збільшеному масштабі можна, виконавши на ньому подвійне клацання мишею. У вікні Програма перегляду зображень і факсів (Программа просмотра изображений и факсов або Windows Picture and Fax Viewer) , що відкрилося, можна переглядати картинки з різним масштабом, повертати їх і роздруковувати. Програма перегляду зображень і факсів (Программа просмотра изображений и факсов або Windows Picture and Fax Viewer) — зручний засіб для перегляду будь-яких графічних файлів: фотографій, що оцифровані, малюнків або факсів.
Для редагування зображення натисніть по ньому правою кнопкою миші й виберіть у контекстному меню програму редагування (Windows XP Professional за замовчуванням пропонує для редагування графіки використати програму Paint; нагадаємо, що вона тепер підтримує нові графічні формати).
Режими перегляду Значки (Значки або Icons), Список (Список або List), Таблиця (Таблица або Details) працюють так само, як й у попередніх версіях Windows.
Для всіх режимів, крім режиму Список (Список або List), уведена нова зручна можливість впорядкування значків по групах — прапорець Вид | Упорядкувати значки | По групах (Вид | Упорядочить значки | По группам або View | Arrange Icons by | Show in Groups). При цьому значки можуть бути відсортовані за алфавітом, за розміром, типом, часом зміни й т.д. - залежно від типу файлів. На рис. 3.17 як приклад показана папка, уміст якої впорядкований за типах файлів. При такому сортуванні набагато простіше знаходити потрібні файли (див. також рис. 3.22.)
Для режиму Таблиця (Таблица або Details) з'явилося вдосконалення: користувачі можуть вибрати додаткові параметри для відображення інформації про файли (команда Вибір стовпців у таблиці (Выбор столбцов в таблице або Choose Details) у меню Вид (Вид або View)). У вікні Вибір стовпців у таблиці (Выбор столбцов в таблице або Choose Details) установіть прапорці для стовпців, які будуть відображатися в таблиці. Дана можливість особливо корисна для папок із графічними, аудіо- і відео-файлами.
Бокова панель задач
Ліве вікно в Провіднику (Проводнике або Windows Explorer) можна настроїти за своїм розсудом: вибрати одну зі стандартних панелей (у меню Вид | Панелі оглядача (Вид | Панели обозревателя або View | Explorer bar)) або перемкнутися в режим бокової панелі задач (боковой панели задач або sidebar). Це - нова можливість, яка з'явилася в Windows ХР. На боковій панелі згруповані задачі, які можна виконувати з об'єктами, що перебувають у даній папці.
Порада
Щоб відкрити бокову панель задач, скиньте всі галочки в меню Вид | Панелі оглядача (Вид | Панели обозревателя або View | Explorer bar).
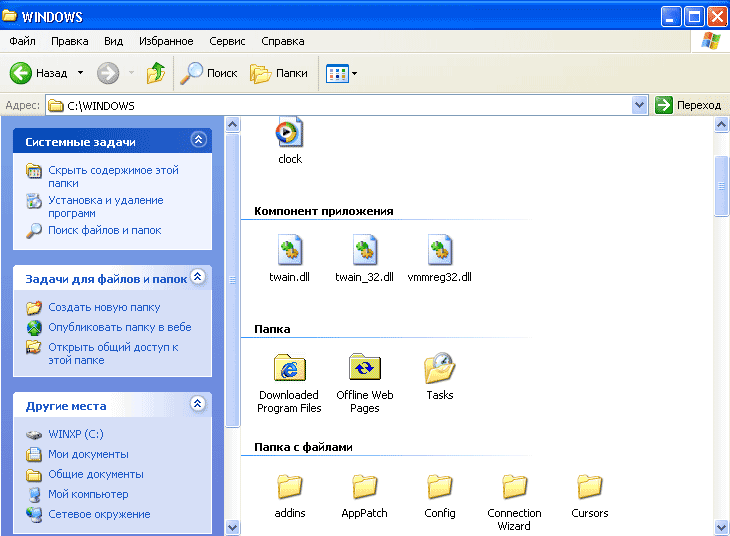
Бокова панель містить три підменю:
- Задачі (Задачи або Tasks) — містить типові задачі, що часто виконуються при роботі з даною папкою. Назва меню відповідає розв'язуваним задачам і варіюється для різних папок: Системні задачі (Системные задачи або System Tasks) — для папки Мій комп'ютер (Мой компьютер або My Computer), Задачі для файлів і папок (Задачи для файлов и папок або File and Folder Tasks) — для звичайних папок з файлами або Мережні задачі (Сетевые задачи або Network Tasks) — для папки Мережне оточення (Сетевое окружение або My Network Places). Для виконання задач меню натисніть по ній кнопкою миші. Набір задач відрізняється для папок з різним призначенням. Наприклад, для папки Мої малюнки (Мои рисунки або My Pictures) пропонуються наступні задачі: Переглянути як слайд-шоу (Просмотреть как слайд-шоу або View as a slide show), Замовлення відбитків через Інтернет (Заказ отпечатков через Интернет або Order prints online) і Друк цього зображення (Печать этого изображения або Flint pictures) (рис. 3.16).
- Інші місця (Другие места або Other Places) — містить список папок, куди можна перейти після перегляду даної папки або скопіювати файли з даної папки. Так, з папки Мої малюнки (Мои рисунки або My Pictures) ви можете перенести графічні файли в Мої документи (Мои документы або My Documents) або Мій комп'ютер (Мой компьютер або My Computer).
- Докладно (Подробно або Details) — містить інформацію про виділений файл чи папку. Наприклад, для файлу графічного зображення відображається його зменшений вигляд, назва, тип, розмір зображення в пікселах, розмір файлу й час останньої зміни.
Примітка
Щоб згорнути меню на боковій панелі, натисніть по значку "ялинки" у правому верхньому куті меню.
Настроювання панелей інструментів
У всіх папок в Windows XP Professional Мій комп'ютер (Мой компьютер або My Computer), Мої документи (Мои документы або My Documents) і ін. однаковий інтерфейс користувача (оскільки використовується одна програма — Провідник (Проводник або Windows Explorer)), що містить у собі три стандартних панелі інструментів Звичайні кнопки (Обычные кнопки або Standard Buttons), Адреса (Адрес або Address Bar) і Перехід (Переход або Links) (всі вони показані на рис. 3.15). Щоб відобразити панелі інструментів, виберіть команду Панелі інструментів (Панели инструментов або Toolbars) у меню Вид (Вид або View).
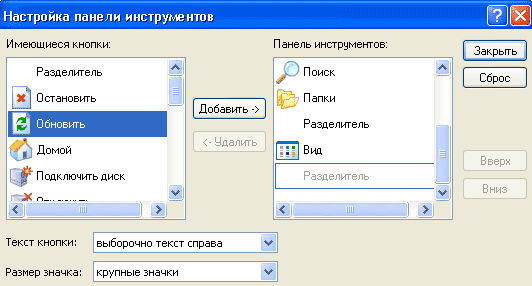
Рис. 3.18. Діалогове вікно Настроювання панелі інструментів
Користувачам також надається можливість індивідуально настроїти панелі інструментів за допомогою команди Настроювання (Настройка або Customize) у меню Вид | Панелі інструментів (Вид | Панели инструментов або View | Toolbars).
Діалогове вікно Настроювання панелі інструментів (Настройка панели инструментов або Customize Toolbar) (рис. 3.18) дозволяє розмістити на панелі інструментів кнопки найбільш часто використовуваних команд і згрупувати їх за своїм розсудом. Установивши опцію Закріпити панелі інструментів (Закрепить панели инструментов або Lock the toolbars) у меню Вид (Вид або View), можна зафіксувати положення панелей інструментів у вікні Провідника (Проводника або Windows Explorer).
Настроювання зовнішнього вигляду папок
Ми вже розглядали різні режими сортування й відображення файлів у папках Windows XP Professional. Крім цього, для кожної папки можна настроїти індивідуальний інтерфейс. Загальний стиль відображення робочого столу й всіх папок задається за допомогою команди Властивості папки (Свойства папки або Folder Options) у меню Сервіс (Сервис або Tools). Для індивідуального настроювання зовнішнього вигляду обраної папки виконайте наступне:
1. Розкрийте обрану папку у вікні Провідника (Проводника або Windows Explorer) і виберіть команду Вид | Настроювання виду папки (Вид | Настройка вида папки або View | Customize this Folder). Або натисніть правою кнопкою миші в області папки (де показаний її вміст) і з контекстного меню виберіть команду Настроювання виду папки (Настройка вида папки або Customize this Folder).
2. У вікні властивостей папки на вкладці Настроювання (Настройка або Customize ), що відкрилося (рис. 3.19) виберіть шаблон папки в списку Використати як шаблон наступну папку (Использовать в качестве шаблона следующую папку або Use this folder type as a template). Список містить шаблони як для документів [Документи (Документы або Documents)], так і для спеціалізованих папок з файлами мультимедіа (наприклад, шаблон Артист (один виконавець або композитор) (Артист (один исполнитель или композитор) або Music Artist) створений для оптимального збереження в папці музичних записів одного виконавця).
Щоб обраний шаблон був застосований також до всіх підпапок у даній папці, встановіть прапорець Застосовувати цей шаблон до всіх підпапок (Применять этот шаблон ко всем підпапкам або Also apply this template to all subfolders).
Примітка
Команда Настроювання виду папки (Настройка вида папки або Customize this Folder) недоступна для системних папок Мої документи (Мои документы або My Documents), Моя музика (Моя музыка або My Music) і Мої малюнки (Мои рисунки або My Pictures). Для цих папок шаблони задані за замовчуванням і не можуть бути змінені. Однак можна змінювати шаблони для підпапок, які вони містять.
3. Якщо ви збираєтеся переглядати папку в режимі Ескізи сторінок (Эскизы страниц або Thumbnails), можна вибрати зображення (кнопка Вибір малюнка (Выбор рисунка або Choose Picture)), що буде вам нагадувати про вміст папки
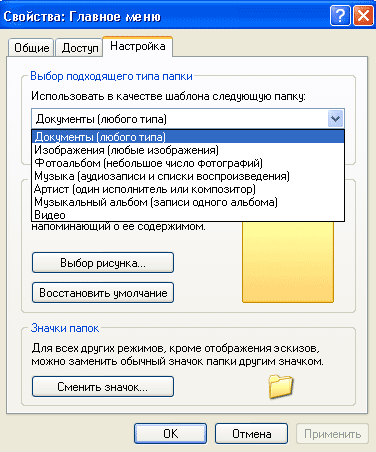
Рис. 3.19. Вибір шаблону у вікні настроювання властивостей папки.
4. Для інших режимів перегляду можна змінити значок папки на більш вам симпатичний (кнопка Перемінити значок (Сменить значок або Change Icon)).
5. Якщо зроблені зміни вам не сподобалися, натисніть кнопку Відновити замовчування (Восстановить умолчание або Restore Default) для повернення до установлень за замовчуванням По закінченні конфігурування натисніть кнопку ОК.
Стиснуті папки
Стиснення папок і файлів дозволяє зменшити займаний обсяг на жорсткому диску або змінному носії. У стисненому або архівіруваному вигляді зручно зберігати текстові документи, графічні файли (наприклад, у форматі BMP), а також будь-які файли, розмір яких при стисненні можна зменшити.
Windows XP Professional підтримує два режими стиснення файлів і папок: стиснення на рівні файлової системи й архівування шляхом створення ZIP-архіву.
У першому випадку файл або папка зовні не змінюються, а стиснення здійснюється системними засобами Windows. З таким файлом або папкою можна працювати точно так само, як і з іншими. Відмінність полягає лише в тому, що стиснений файл або папка займають менше місця на диску й для роботи з ними система витрачає трохи більше ресурсів (що практично непомітно для користувача). Імена стиснених файлів і папок виділяються синіми кольорами (якщо це задано у вікні властивостей папок — Сервіс | Властивості папки | Вид (Сервис | Свойства папки | Вид або Tools | Folder Options | View)).
Увага
Стиснення підтримується тільки на томах, відформатованих в NTFS .
У другому випадку створюється ZIP-файл, який може бути розпакований як засобами Windows XP Professional, так і будь-якою іншою програмою роботи з архівами (наприклад, WinZip).
Щоб дозволити стиснення файлу чи папки:
- Натисніть по імені правою кнопкою миші й виберіть пункт Властивості (Свойства або Properties). Можна також вибрати пункт Властивості (Свойства або Properties) у меню Файл (Файл або File).
- На вкладці Загальні (Общие або General) натисніть кнопку Додатково (Дополнительно або Advanced). З'явиться вікно Додаткові атрибути (Дополнительные атрибуты або Advanced Attributes) (рис. 3.20).
- Установіть прапорець Стискати вміст для економії місця на диску (Сжимать содержимое для экономии места на диске або Compress contents to save disk space).
- Натисніть кнопку OK і закрийте вікно властивостей.
Тепер файл або папка будуть займати менше місця на диску.
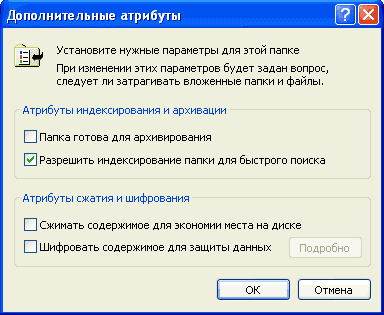
Рис. 3.20. Вікно Додаткові атрибути з командами для стиснення файлів
Примітка
Щоб скасувати стиск файлу або папки, скиньте прапорець Стискати вміст для економії місця на диску (Сжимать содержимое для экономии места на диске або Compress contents to save disk space)
Щоб архівувати файл або папку у вигляді ZIP-файлу, натисніть на імені файлу або папки правою кнопкою миші й виберіть команду Відправити | Стиснена ZIP-папка (Отправить | Сжатая ZIP-папка або Send To | Compressed (zipped) Folder). У вікні перегляду файлової структури (наприклад, Мій комп'ютер (Мой компьютер або My Computer)) для архівування можна використати команду Файл | Відправити | Стиснена ZIP-папка (Файл | Отправить | Сжатая ZIP-папка або File | Send To | Compressed (zipped) Folder). Якщо в системі встановлена програма архівування (наприклад, WinZip), з якою зв'язане розширення zip, то при використанні описуваної процедури з'явиться попередження, показане на рис 3.21.
Рекомендується натиснути кнопку Ні (Нет або No). Якщо ви натиснете кнопку Так (Да або Yes), ZIP-файлами надалі буде управляти програма Стиснуті папки (Сжатые папки або Compressed (zipped) Folders).

Рис. 3.21. Якщо ви не хочете, щоб з ZIP-файлами був зв'язана прикладна програма "Стиснуті ZIP-папки", у даному вікні натисніть кнопку Ні (Нет)
У результаті для файлу або папки буде створений однойменний архів з розширенням zip. На рис 3.15 показаний приклад стиснутих й архівіруваних папок: папка Archive є стислою папкою, а папка Statistics — архівірувана у форматі ZIP
Щоб розархівувати папку у форматі ZIP
- У вікні Провідника (Проводника або Windows Explorer) або іншого засобу перегляду файлів натисніть по папці правою кнопкою миші й виберіть команду Витягти всі (Извлечь все або Extract All) або натисніть цю команду в меню Файл (Файл або File).
- Запуститься Майстер витягування файлів зі стиснених ZIP-папок (Мастер извлечения файлов из сжатых ZIP-папок або Compressed Folders Extraction Wizard). Натисніть кнопку Далі (Далее або Next).
- У наступному вікні вкажіть шлях до папки, куди будуть скопійовані файли з архівної папки.
- Якщо в архіві є захищені файли, натисніть кнопку Пароль (Пароль або Password) і введіть пароль доступу до них.
- Натисніть кнопку Далі (Далее або Next). Всі файли з архіву будуть скопійовані в зазначену папку.
Примітка
Інсталяція програм роботи з архівами приводить до заміни команди Стиснуті ZIP-папки (Сжатые ZIP-папки або Compressed (zipped) Folders) з контекстного меню на команду виклику встановленої програми.
Папка Мої документи
Windows XP Professional за замовчуванням зберігає всі файли користувача в папці Мої документи (Мои документы або My Documents). По суті Мої документи (Мои документы або My Documents) — це ярлик, що посилається на папку, що є частиною профілю користувача , тому кожен користувач даного комп'ютера має власну папку Мої документи (Мои документы або My Documents). Доступ до папки Мої документи (Мои документы або My Documents) можна отримати з меню Пуск (Пуск або Start).
Всі програми, які входять до складу Windows XP Professional, а також інші програми Microsoft (наприклад, прикладні програми Microsoft Office) за замовчуванням зберігають файли саме в цій папці або її підпапках. Тому користувачам рекомендується зберігати всі свої файли саме в папці Мої документи (My Documents) (або її підпапках).
Примітка
Ви можете змінити фізичне місце розташування папки Мої документи (Мои документы або My Documents) на жорсткому диску. Виберіть цю папку й у контекстному меню виконайте команду Властивості (Свойства або Properties). У вікні властивостей можна вказати в якості кінцевої (цільової) папки будь-яку папку, розташовану на локальному або навіть мережному диску.
Папка Мої документи (Мои документы або My Documents) в Windows XP Professional містить за замовчуванням дві підпапки: Моя музика (Моя музыка або My Music) і Мої малюнки (Мои рисунки або My Pictures). Призначення кожної папки зрозуміло по її назві. Оскільки шаблони даних папок оптимально настроєні для роботи з файлами обраного типу, зручніше зберігати свої файли мультимедіа саме в них. Бокова панель у папках мультимедіа містить команди для відтворення або перегляду файлів у даній папці (набір завдань для папки Мої малюнки (Мои рисунки або My Pictures) ми вже розглядали на рис 3.16).
Для кожної з папок також доступні свої режими сортування файлів. Наприклад, у папці Моя музика (Моя музыка або My Music) можна сортувати музичні файли по імені виконавця, назві альбому, року випуску й навіть тривалості відтворення композиції (команда Впорядкувати значки (Упорядочить значки або Arrange Icons by) у меню Вид (Вид або View) (рис. 3.22).
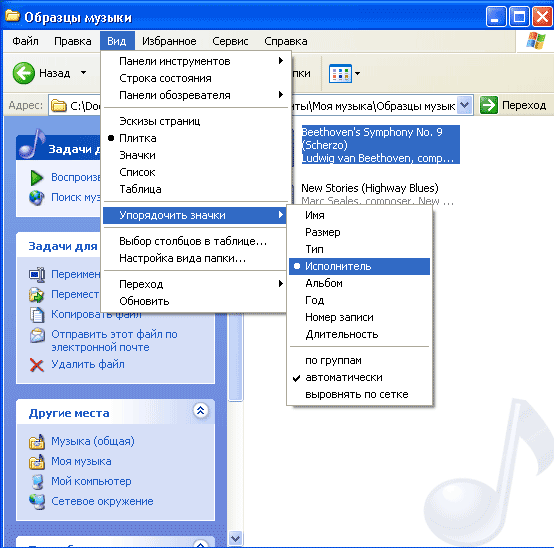
Рис. 3.22. Приклад сортування файлів у папці Моя музика
Папка Обране
У папці Обране (Избранное або Favorites) можуть зберігатися закладки на часто відвідувані веб-сторінки або FTP-сервери, а також посилання на часто використовувані файли або папки, які зберігаються локально або в корпоративній мережі. Браузер Internet Explorer зберігає посилання саме в папці Обране (Избранное або Favorites).
Доступ до папки Обране (Избранное або Favorites) в Windows XP Professional можна також отримати безпосередньо в меню Start або з вікна будь-якого засобу перегляду файлової системи локального комп'ютера й мережних ресурсів: папки Мій комп'ютер (Мой компьютер або My Computer), програми Провідник (Проводник або Windows Explorer) або папки Мережне оточення (Сетевое окружение або My Network Places).
Папка Мережне оточення
Якщо комп'ютер підключений до локальної мережі, то для перегляду мережних ресурсів можна використати папку Мережне оточення (Сетевое окружение або My Network Places). Доступ до папки можна отримати з меню Пуск (Пуск або Start), з вікна програми Провідник (Windows Explorer) або папки Мої документи (Мои документы або My Documents).
Перегляд мережних ресурсів нічим не відрізняється від перегляду файлів на локальному комп'ютері. Однак для отримання доступу до мережних комп'ютерів, папок і принтерів необхідні права доступу.
При першому запуску папка буде порожня або ж там будуть перебувати посилання на переглянуті або всі виявлені в мережі — якщо дозволено автоматичний пошук мережних папок і принтерів (вікно Властивості папки (Свойства папки або Folder Properties)) — мережні папки. Для ручного додавання нового елемента:
1. Клацніть команду Додати новий елемент у мережне оточення (Добавить новый элемент в сетевое окружение або Add network place) у боковому меню.
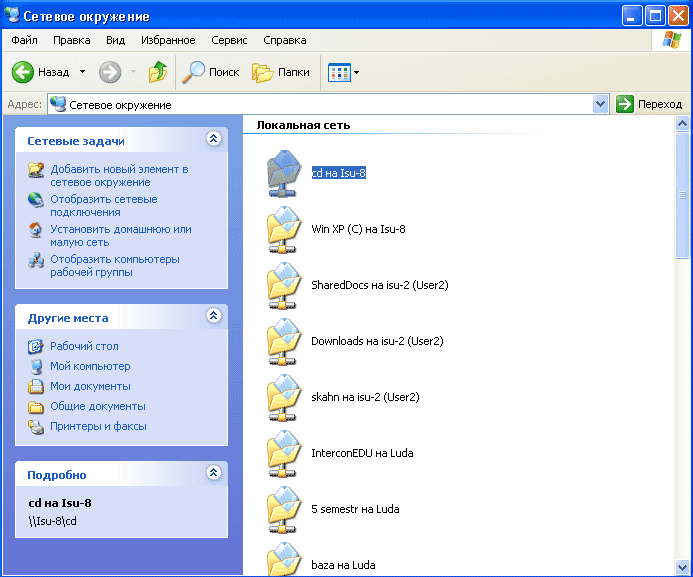
Рис. 3.23. Приклад папки Мережне оточення
2. Відкриється вікно Майстра додавання в мережне оточення (Мастера добавления в сетевое окружение або Add Network Place Wizard). Натисніть кнопку Далі (Далее або Next). Програма протягом деякого часу опитує мережні ресурси.
3. У наступному вікні повинен з'явитися список провайдерів. Якщо список порожній, натисніть кнопку Далі (Далее або Next). Потім уведіть адресу мережного ресурсу або виберіть ресурс за допомогою кнопки Огляд (Обзор або Browse) і натисніть кнопку Далі (Далее або Next).
4. У наступному вікні вкажіть довільне ім'я, з яким цей ресурс буде відображатися в мережному оточенні, і натисніть кнопки Далі (Далее або Next) і Готове (Готово або Finish). Приклад папки Мережне оточення (Сетевое окружение або My Network Places) показаний на рис. 3.23.
Примітка
Головна зручність майстра додавання в мережне оточення полягає в тому, що він дозволяє підключатися безпосередньо до підкаталогів спільних мережних папок, не з'єднуючись при цьому з додатковими мережними дисками. На рис 3.23 зверніть увагу на папку ASPI, що є підкаталогом спільної папки Еnc на комп'ютері з адресою 192.168.0. 3. Усього вмісту папки Еnc при такому підключенні ми бачити не будемо.
Робота з компакт-дисками
Використати компакт-диски в системі Windows XP Professional стало набагато зручніше. Після встановлення CD-диска в привід CD-ROM система переглядає його вміст й або відкриває вікно папки Дисковод-CD-дисковід (CD-дисковод або CD Drive), або запускає відповідний майстер, якщо диск містить файли мультимедіа.
Наприклад, якщо ви вставили диск, що містить графічні файли, на екрані з'явиться вікно (рис. 3.24), що пропонує виконати одну з команд: Скопіювати зображення на даний комп'ютер (Скопировать изображения на данный компьютер або Copy pictures to a folder on my computer), Перегляд малюнків у режимі слайд-шоу (Просмотр рисунков в режиме слайд-шоу або View a slideshow of the images), Друк зображень (Печать изображений або Print the pictures), Відкрити папку для перегляду файлів (Открыть папку для просмотра файлов або Open folder to view files) або Ніяких дій (Никаких действий або Take no action). Щоб надалі система завжди виконувала певну команду при встановленні диска даного типу, встановіть прапорець Завжди виконувати дану дію (Всегда выполнять данное действие або Always do the selected action).
Вибрати дії, які автоматично виконуються, коли ви вставляєте компакт-диск у пристрій CD-ROM, можна на вкладці Автозапуск (Автозапуск або AutoPlay) у вікні властивостей приводу CD-ROM. Можна вказувати дії для дисків із графічними, аудіо- і відео-файлами, аудіо-CD і т.д.
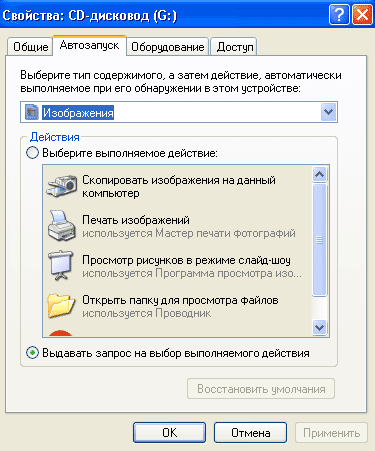
3.24. Вікно вибору команд для роботи із графічними файлами, що зберігаються на компакт-диску
Запис дисків CD-R/CD-RW
Пристрої запису компакт-дисків (записи компакт-дисков або CD recorder) вже давно перестали бути технікою для професіоналів і широко використовуються як зручний засіб створення власних архівів інформації або музичних альбомів, доступний рядовим користувачам. В Windows XP Professional записувати CD-Recordable (CD-R) і CD-Rewritable (CD-RW) компакт-диски так само легко й просто, як звичайні дискети.
Увага
Для створення компакт-дисків із цифровими даними використовується мультисесійний режим запису. Наприклад, ви можете записати деякі дані в Windows XP, потім "дописати" компакт-диск в іншій системі за допомогою будь-якої програми сторонніх виробників (WinOnCD, Nero, Easy Creator, CDRWin - список можна продовжувати нескінченно), що реалізує режим append session, а потім повернутися в Windows XP і записати додаткову інформацію. Однак при цьому виникають витрати: кожна нова сесія вимагає додатково 15-17 Мбайт для запису службової інформації. Підтримуються вкладені папки й "довгі" імена файлів і папок.
Аудіо компакт-диски пишуться за одну сесію й "закриваються" (finalize), тому на них нові треки додати не можна. Диски з даними завжди залишаються з "відкритою" сесією, і стандартними засобами системи їх закрити не можна.
За наявною інформацією диски у форматі UDF 2.0 можуть тільки читатися, можна також форматувати диски DVD-RAM.
Настроювання пишучого приводу CD-ROM виконуються на вкладці Запис (Запись або Recording) у вікні властивостей пристрою CD-ROM (рис 3.25). Зверніть увагу на місце розташування образа компакт-диску (образа компакт-диска або image) і швидкість запису. Система автоматично вибирає для розміщення образа диска той логічний диск, на якому найбільше вільного місця.
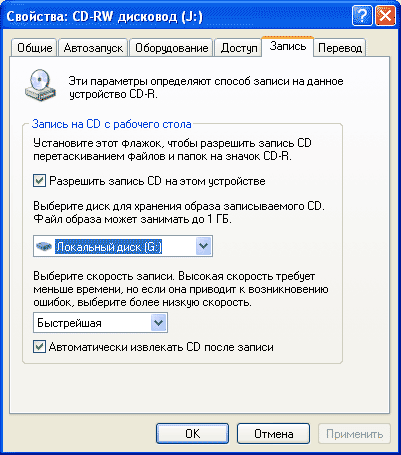
Рис. 3.25. Вікно для вибору параметрів при записі компакт-дисків
Для запису "звичайних" (не аудіо) файлів і папок на компакт-диск виконайте наступне:
1. Вставте диск CD-R/CD-RW у пристрій запису компакт-дисків (устройство записи компакт-дисков або CD recorder).
2. Відкрийте папку Мій комп'ютер (Мой компьютер або My Computer) або прикладну програму Провідник (Проводник або Windows Explorer).
3. Виділіть файли, які збираєтеся копіювати на CD. Потім у меню Завдання для файлів і папок (Задачи для файлов и папок або File and Folder Tasks) на бічній панелі виберіть команду Скопіювати файл (Скопировать файл або Copy this file), Скопіювати папку (Скопировать папку або Copy this folder) або Скопіювати обрані елементи (Скопировать выбранные элементы або Copy the selected items) Можна перетягнути виділені файли на значок приводу компакт-дисків або ж вибрати в контекстному меню виділених об'єктів команду Відправити (Отправить або Send To) і вказати привід компакт-дисків як цільовий пристрій.
Примітка
Якщо записувані файли перебувають у папці Мої малюнки (Мои рисунки або My Pictures) або Моя музика (Моя музыка або My Music), натисніть команду Копіювання на компакт-диск (Копирование на компакт-диск або Copy to CD) або Копіювати всі елементи на компакт-диск (Копировать все элементы на компакт-диск або Сору all items to CD) у боковому меню й перейдіть до пункту 5.
4. У вікні Копіювання елементів (Копирование элементов або Copy Items) виберіть пристрій запису CD і натисніть кнопку Копіювати (Копировать або Сору).
5. У папці Мій комп'ютер (Мой компьютер або My Computer) виберіть пристрій запису CD. У папці пристрою у вигляді ярликів зберігаються файли, призначені для запису на CD, а також відображаються імена файлів, що вже перебувають на компакт-диску, якщо він перезаписуваний. Перевірте, що всі файли, які необхідно скопіювати на компакт-диск, перебувають у списку Підготовлені для запису на CD файли (Подготовленные для записи на CD файлы або Files Ready to be Written to the CD). Для цього потрібно вибрати режим перегляду Докладно (Подробно або Details).
6. Потім у меню Завдання для запису CD (Задачи для записи CD або CD Writing Tasks) виконайте команду Запис файлів на компакт-диск (Запись файлов на компакт-диск або Write these files to CD). Запуститься Майстер запису компакт-дисків (Мастер записи компакт-дисков або CD Writing Wizard), що допоможе вам завершити процедуру запису файлів на компакт-диск.
Щоб виконати швидке стирання перезаписуваного компакт-диску, виберіть команду Стирання цього CD-RW (Стирание этого CD-RW або Erase this CD-RW). (Можна також вибрати пристрій CD-ROM у вікні Провідника (Проводника або Windows Explorer), потім, натиснувши правою кнопкою миші, відкрити контекстне меню й виконати команду Стирання цього CD-RW (Стирание этого CD-RW або Erase this CD-RW).
Якщо ви помилилися при виборі файлів (папок) для копіювання на компакт-диск або передумали виконувати цю операцію, виберіть у меню Задачі для запису CD (Задачи для записи CD або CD Writing Tasks) команду Видалити тимчасові файли (Удалить временные файлы або Delete temporary files) і почніть вибір файлів спочатку. Будьте уважні: система зберігає стан очікування запису навіть після перезавантаження або зміни компакт-диску! Тому при відмові від запису завжди потрібно видалити тимчасові файли.
При записі аудіофайлів (у форматах WMA, МРЗ WAV) на аудіо компакт-диск потрібно вибрати команду Копіювання музики на CD (Копирование музыки на CD або Copy to Audio CD). При цьому список обраних файлів відображається в Windows Media Player, і, після того як ви перевірите (відсортуєте) список записуваних треків і натиснете кнопку Копіювати музику (Копировать музыку або Copy Music), файли конвертуються в стандартний формат WAV (44 КГц, 16 біт) і створюється образ диска, що потім записується на компакт-диск.
Увага
На аудіо компакт-диск можна записувати WAV-файли тільки з наступними властивостями: аудіоформат РСМ, швидкість потоку 1411 Кбайт/з (тобто розрядність 16 біт і частота дискретизації 44 Кгц). При спробі запису WAV-файлів з іншими характеристиками ніяких перетворень не виконується, і видається помилка можливості запису.
Для перепису аудіофайлів як файлів даних, виберіть в контекстному меню команду Відправити (Отправить або Send To). Майстер запису компакт-дисків (мастер записи компакт-дисков або CD Wilting Wizaid) після запуску попросить уточнити чи будете ви записувати звичайний аудіо компакт-диск, або ж створювати компакт-диск із цифровими даними. Від вашої відповіді залежить остаточний вид (тип) записаного компакт-диску
Увага
Перед копіюванням файлів на CD перевірте наявність вільного місця на жорсткому диску. Windows XP потребує від 700 Мбайт до 1 Гбайт (для компакт-дисків підвищеної щільності) для папки тимчасового зберігання записуваних файлів (підкаталог \Local Settings\Application Data\Microsoft\CD Burning у профілі користувача - за замовчуванням у папці \Documents and Settings). Виходить, що для компакт-дисків з даними вільне місце на дисках потрібно в подвоєному розмірі: спочатку система копіює файли в папку тимчасового зберігання, а потім створює образ диска. При записі аудіодисків такого не відбувається: аудіофайли залишаються "на своїх місцях", і з них відразу формується образ компакт-диску
Робота із цифровими фотографіями
Цифрові технології роблять можливим практично миттєве виготовлення фотографій. Windows XP Professional надає широкі можливості використання цих технологій. Фотозображення можна відразу ж піддати комп'ютерній обробці, роздрукувати або просто зберегти в електронному вигляді (на жорсткому диску або компакт-диску) і комфортно переглядати в будь-який час.
Якщо ваш комп'ютер оснащений шиною USB, досить підключити кабель і передати фотографії із цифрової фотокамери на комп'ютер. Windows XP Professional автоматично зберігає отримані в такий спосіб фотографії в каталозі Мої малюнки (Мои рисунки або My Pictures). При кожному новому переносі знімків із цифрової фотокамери на жорсткий диск Windows XP Professional створює підкаталог у цьому каталозі (ці підкаталоги можна, звичайно, у будь-який момент перейменувати за своїм смаком). Імена файлів містять дату переносу знімків з фотоапарата на комп'ютер. Тому, якщо ви пам’ятаєте, коли створювалися фотографії, ви легко знайдете їх у стандартній папці під стандартним ім'ям, після чого їх можна перейменувати й розмістити в зручному для вас місці.
Зображення, що зберігаються в папці Мої малюнки (Мои рисунки або My Pictures) можна використовувати як заставку екрана (заставка экрана або screensaver).
Перегляд і друк фотографій
Отримані зображення можна переглядати на екрані й друкувати на принтері. Для виконання цих операцій є відповідні команди в боковому меню папки, що містить зображення, або в програмі перегляду графіки Програма перегляду зображень і факсів (Программа просмотра изображений и факсов або Windows Picture and Fax Viewer). Безпосередньо з папки Мої малюнки (Мои рисунки або My Pictures) можна також відправити фотографію поштою (при цьому можна задавати необхідний розмір отримуваного зображення) або замовити відбитки через Інтернет (правда, для цього в нашій країні повинні з'явитися відповідні фотомайстерні).
Перенос фотозображень на компакт-диски
Оскільки цифрові образи займають значне місце на диску, зручно переносити фотографії на компакт-диски. Ця процедура нічим не відрізняється від підтримуваного в Windows XP Professional переносу файлів даних на пишучий пристрій CD-ROM. Загальний обсяг підібраних фотографій не повинен перевищувати 650 Мбайт або 700 Мбайт залежно від використовуваної "болванки" CD-R/CD-RW.
Використання фотографій в якості фонового малюнку робочого столу
Крім стандартних малюнків як фон робочого столу можна використовувати будь-яке зображення (наприклад, улюблену фотографію — скановану або отриману безпосередньо із цифрової фотокамери). Для цього відкрийте папку Мої малюнки (Мои рисунки або My Pictures) і виберіть потрібне зображення. У боковому меню Завдання для зображень (Задачи для изображений або Picture Tasks) виконайте команду Зробити фоновим малюнком робочого столу (Сделать фоновым рисунком рабочего столу або Set as desktop background).
Розмір і положення зображення на робочому столі можна змінювати: "розтягти" його на весь робочий стіл, помістити по центрі або "забрукувати" зображенням весь робочий стіл. Натисніть правою кнопкою миші на вільному місці робочого столу й виберіть команду Властивості (Свойства або Properties) або відкрийте вікно Панель управління | Оформлення й теми | Екран (Панель управления | Оформление и темы | Экран або Control Panel | Appearance and Themes | Display). На вкладці Робочий стіл (Рабочий стол або Desktop) виберіть у списку Розташування (Расположение або Position) потрібну опцію: В центрі (По центру або Center), Забрукувати (Замостить або Tile) або Розтягти (Растянуть або Stretch), після чого натисніть кнопку ОК.
Методи захисту системних файлів
За замовчуванням Windows XP Professional приховує від користувача технічну інформацію про систему. Сервіс Windows File Protection захищає всі системні файли з розширеннями sys, dll, ocx, ttf, fon й ехе від несанкціонованого їхнього перезаписування в процесі встановлення прикладних програм сторонніх виробників. Windows XP Professional також приховує від користувача вміст деяких папок, що обмежує можливість випадкового видалення системних файлів (рис. 3.26).
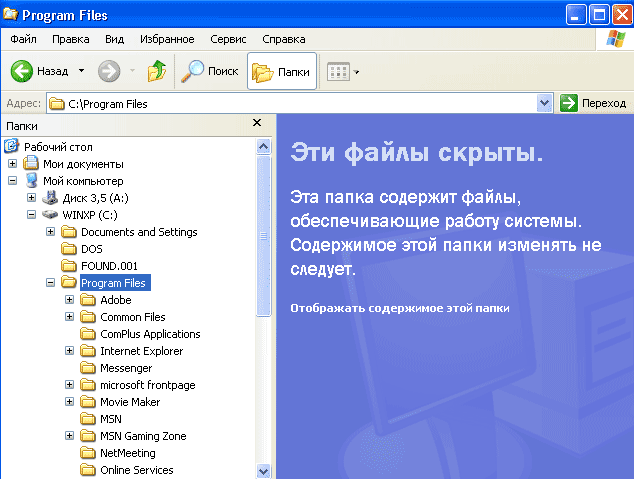
Рис. 3.26. Windows XP Professional захищає важливі системні папки від випадкових змін
Для зняття захисту виконайте наступне:
- Відкрийте вікно Властивості папки (Свойства папки або Folder Options) (Провідник | Сервіс | Властивості папки (Проводник | Сервис|Свойства папки або Windows Explorer | Tools | Folder Options)) або в панелі управління розгорніть категорію Оформлення й теми (Оформление и темы або Appearance and Themes) і натисніть Властивості папки (Свойства папки або Folder Options) і перейдіть на вкладку Вид (Вид або View).
- Установіть перемикач Показувати сховані файли й папки (Показывать скрытые файлы и папки або Show hidden files and folders). Тепер Провідник (Проводник або Windows Explorer) буде відображати сховані файли [з атрибутом Схований (Скрытый або Hidden)]. Для відображення файлів, які захищаються операційною системою [файли, які мають атрибути Схований (Скрытый або Hidden) і Системний (Системный або System)], скиньте прапорець Приховувати захищені системні файли (рекомендується) [Скрывать защищенные системные файлы (рекомендуется) або Hide protected operating system files (Recommended)]
- Натисніть кнопку ОК.
