Архівування даних
Після планування архівування даних, у тому числі вибору типу архівування, можна переходити до наступного етапу - підготовці до архівування даних. Це необхідний етап. Після його виконання можна проводити архівування або створювати автоматичний процес архівування, який запускається за розкладом.
Виконання підготовчих завдань
Важлива частина кожного завдання архівування — підготовчі завдання, у тому числі закриття всіх файлів, які архівувалися. Необхідно попередити користувачів про те, що перед початком архівування необхідно закрити всі файли. Для цього використайте електронну пошту або діалогове вікно Відправлення повідомлення консолі (Отправка сообщения консоли або Send Console Message) оснащення Управління комп'ютером (Управление комп’ютером або Computer Management). Щоб послати повідомлення консолі, виконайте описані далі дії.
1. У меню Пуск (Пуск або Start) натисніть правою кнопкою миші Мій комп'ютер (Мой комп’ютер або My Computer), потім натисніть пункт меню Управління (Управление або Management).
2. У меню Дія (Действие або Action) натисніть Всі завдання (Все задачи або All Tasks), а потім — Відправлення повідомлення консолі (Отправка сообщения консоли або Send Console Message). Відкриється діалогове вікно Відправлення повідомлення консолі (Отправка сообщения консоли або Send Console Message) (рис. 6.10).
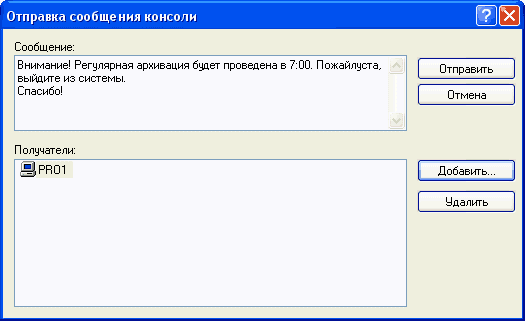
Рис. 6.10. Діалогове вікно Відправлення повідомлення консолі
(Отправка сообщения консоли або Send Console Message)
3. Введіть текст повідомлення, що відправляється, у текстовому полі Повідомлення (Сообщение або Message). Вкажіть одержувачів повідомлення в полі Одержувачі (Получатели або Recipients). Ви можете додавати або видаляти одержувачів.
4. Натисніть кнопку Відправити (Отправить або Send) для відправлення повідомлення одержувачам зі списку.
Якщо ви використовуєте змінний пристрій зберігання даних, переконайтеся, що виконано всі підготовчі завдання.
Пристрій, що використовується для архівування, приєднано до комп'ютера в мережі й включено. Якщо ви виконуєте архівування даних на стрічку, стример необхідно підключити до того комп'ютера, на якому виконується Програма архівування (Программа архивации або Backup Utility).
Пристрій зберігання даних варто вибирати зі списку сумісного обладнання (HCL) Windows XP Professional.
Носій треба вставити в пристрій зберігання даних. Наприклад, переконайтеся, що магнітна стрічка стримера заправлена в механізм.
Вибір файлів і папок для архівування
Після виконання підготовчих завдань ви готові до архівування. Запустіть Майстер архівування або відновлення (Мастер архивации или восстановления або Backup or Restore Wizard) (рис. 6.6). Для цього натисніть Пуск (Пуск або Start), підведіть покажчик до пункту Всі програми (Все программы або All Programs), потім — до Стандартного (Стандартне або Accessories), Службові (Служебные або System Tools) і натисніть Архівування даних (Архивация данных або Backup). Натисніть кнопку Далі (Далее або Next) на першій сторінці Майстра архівування або відновлення (Мастера архивации или восстановления або Welcome To The Backup Or Restore Wizard). На сторінці Архівування й відновлення (Архивация и восстановление або Backup Or Restore) переконайтеся, що обрано перемикач Архівування файлів і параметрів (Архивация файлов и параметров або Back Up Files And Settings) і натисніть кнопку Далі (Далее або Next) для переходу до сторінки Що варто архівувати (Что следует архивировать або What To Back Up) (рис. 6.11).
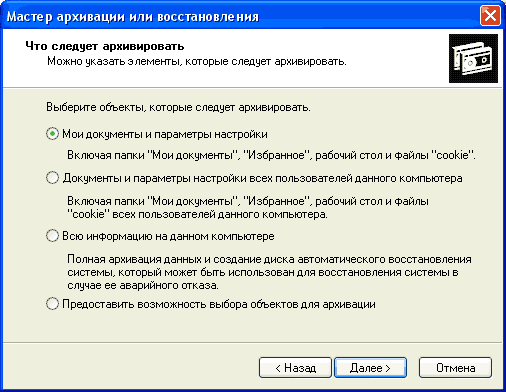
Рис. 6.11. Сторінка Що варто архівувати Майстра архівування або відновлення
Укажіть, що ви збираєтеся архівувати, встановивши один з перемикачів.
Мої документи й параметри настроювання (Мои документы и параметры настройки або My Documents And Set tings). Архівується папка Мої документи (Мои документы або My Documents) разом з папкою Обране (Избранное або Favorites), робочим столом і файлами «cookies» поточного користувача. Цей варіант вибирається за замовчуванням.
Документи й параметри настроювання всіх користувачів даного комп'ютера (Документы и параметры настройки всех пользователей данного компьютера або Everyone's Documents And Settings). Архівуються папки Мої документи (Мои документы або My Documents) разом з папками Обране (Избранное або Favorites), робочим столом і файлами «cookies» для всіх користувачів.
Всю інформацію на даному комп'ютері (Всю информацию на данном компьютере або All Information On This Computer). Архівуються всі файли на комп'ютері, на якому виконується Програма архівування (Программа архивации або Backup Utility), за винятком тих файлів, які Програма архівування (Программа архивации або Backup Utility) пропускає за замовчуванням, наприклад деяких файлів управління електроживленням.
Надати можливість вибору об'єктів для архівування (Предоставить возможность выбора объектов для архивации або Let M Choose What To Back Up). Архівуються обрані файли й папки. Можна вибрати файли й папки на комп'ютері, що виконує Програму архівування (Программу архивации або Backup Utility), і будь-які загальні файли й папки в мережі. Якщо ви вкажете цей варіант, Майстер архівування або відновлення (Мастер архивации или восстановления або Backup or Restore Wizard) надасть ієрархічний огляд файлової системи й мережного оточення.
Вибір типу, імені й розташування архіву
Після вибору об'єктів, що архівуються, необхідно вказати інформацію про пристрій для архіву на сторінці Ім'я, тип і розташування архівування (Имя, тип и расположение архивации або Backup Type, Destination, And Name) (таблиця 6.6).
Таблиця 6.6. Параметри, які варто вказати на сторінці Ім'я, тип і розташування архівування
(Имя, тип и расположение архивации або Backup Type, Destination, And Name)
|
Параметр |
Опис |
|
Виберіть тип архівування (Выберите тип архивирования або Select The Backup Type) |
Носій, що використовується, наприклад файл або стрічка. Файл може розташовуватися на будь-якому дисковому пристрої, включаючи жорсткий диск, загальну мережну папку або знімний диск, такий, як Iomega Zip |
|
Виберіть розташування для даного архіву(Выберите расположение для данного архива абоChoose A Place To Save Your Backup) |
Місце, де Програма архівування (Программа архивации або Backup Utility) буде зберігати дані. Для стрічкових накопичувачів варто ввести ім'я стрічки. Для дискових накопичувачів — вказати шлях до місця розташування файлу |
|
Введіть ім'я для даного архіву (Введите имя для данного Архипа або Type A Name For This Backup) |
Ім'я архіву. Якщо це ім'я файлу, розширення .bkf додається автоматично |
Після надання необхідної інформації про носій Майстер архівування або відновлення (Мастер архивации или восстановления або Backup or Restore Wizard) відображає заключну сторінку (Completing The Backup Or Restore Wizard), на якій ви можете встановити один з наступних параметрів:
Запуск архівування. Якщо ви клацнете кнопку Готово (Готово або Finish), почнеться процес архівування й Майстер архівування або відновлення (Мастер архивации или восстановления або Backup or Restore Wizard) відобразить інформацію про виконання процесу архівування в діалоговому вікні Хід архівування (Ход архивации або Backup Progress);
Завдання додаткових параметрів архівування. Якщо ви клацнете кнопку Додатково (Дополнительно або Advanced), Майстер архівування або відновлення (Мастер архивации или восстановления, Backup or Restore Wizard) дозволить задати додаткові параметри архівування (табл. 6.7).
Таблиця 6.7. Додаткові параметри архівування
|
Додатковий параметр |
Опис |
|
Виберіть тип архівування (Выберите тип архивирования або Select The Type Of Backup) |
Дозволяє вибрати тип архівування, що використовується. Виберіть одні з наступних типів: звичайний (обычный або normal) копіювальний (копирующий або copy) додатковий (добавочный або incremental), різницевий (разностный або differential) або щоденний (ежедневный або daily) |
|
Перевіряти дані після архівування (Проверять данные после архивации або Verify Data After Backup) |
Перевірка коректності архівних даних. Програма архівування (Программа архивации або Backup Utility) порівнює дані в архіві й вихідні дані, щоб переконатися в їхній ідентичності. Рекомендується завжди встановлювати цей параметр |
|
Використати апаратне стиснення, якщо можливо (Использовать аппаратное сжатие, если возможно або Use Hardvare Compression, If Available) |
Дозволяє використання апаратного стиснення для стримерів, що підтримують дану функцію. Якщо ваш стример не підтримує апаратне стиснення, параметр буде недоступний |
|
Відключити тіньове копіювання стану тому(Отключить теневое копирование состояния тома або Disable Volume Shadow Copy) |
Дозволяє архівувати файли, навіть коли в них проводиться запис. За замовчуванням Програма архівування (Программа архивации або Backup Utility) використовує тіньове копіювання, тому прапорець знято |
|
Якщо носій, на який записується архів, містить інші архіви (Если носитель, на который записывается архив, содержит другие архивы або If The Archive Media Already Contains Backups): |
|
|
Додати цей архів до існуючих (Добавить этот архив к существующим або Append This Backup To The Existing Backups) |
Виберіть цей варіант для збереження декількох архівів на пристрої |
|
Замінити існуючі архіви (Заменить существующие архивы або Replace The Exisiting Backups) |
Виберіть цей варіант, якщо не потрібно зберігати попередні архіви, і ви хочете залишити тільки останню резервну копію даних |
|
Дозволяти доступ до даних цього архіву й всім доданим на цей носій архівам тільки власникові й адміністраторові (Разрешать доступ к данным этого архива и всем добавленным на этот носитель архивам только владельцу и администратору або Allow Only The Owner And The Administrator Access To The Backup Data And Any Backups Appended To This Medium) |
Дозволяє визначити, хто одержить доступ до файлу архіву або стрічці. Цей параметр доступний тільки в тому випадку, якщо ви заміщаєте всі існуючі на носії архіви. Якщо ви архівуєте реєстр або дані служби Active Directory, встановіть цей прапорець, щоб запобігти одержанню доступу до архіву іншими користувачами |
|
Коли виконувати архівування (Когда выполнять архивацию або When To Backup) |
Дозволяє вибрати Зараз (Сейчас або Now) або Пізніше(Позднее або Later). Якщо ви виберете Пізніше (Позднее абоLater), треба вказати ім'я завдання й дату виконання. Також можна встановити розклад |
Коли ви задаєте додаткові параметри архівування, що визначають тип носія й характеристики архівування, задані за замовчуванням параметри змінюються тільки для поточного завдання архівування.
Залежно від того, призначили ви проведення архівування щойно або пізніше, Майстер архівування або відновлення (Мастер архивации или восстановления або Backup or lestore Wizard) виконає одну з наступних дій:
якщо ви вибрали завершення процесу архівування, виводиться завершальна сторінка Майстра архівування або відновлення (Мастер архивации или восстановления або Completing The Backup Or Restore Wizard), на якій відображаються встановлені параметри для негайного запуску процесу архівування. У ході архівування майстер показує інформацію про стан завдання;
якщо ви вирішили виконати архівування пізніше, відкриються додаткові діалогові вікна, де можна призначити розклад відкладеного процесу архівування.
Примітка.
Після завершення процесу архівування стає доступний звіт – текстовий файл, у якому фіксується виконання архівування. Звіт зберігається на жорсткому диску того комп'ютера, де виконувалася Програма архівування (Программа архивации або Backup Utility).
Розклад для завдань архівування
Розклад для завдань архівування дозволяє автоматично запустити процес архівування, коли користувачі не працюють і файли закриті, а також для регулярного виконання архівування. Для забезпечення цих можливостей Windows XP Professional інтегрує Програму архівування (Программа архивации або Backup Utility) зі службами Планувальника завдань (Планировщик заданий або Task Scheduler).
Щоб установити розклад для завдань архівування, виконайте описані далі дії.
- Натисніть перемикач Пізніше (Позднее або Later) на сторінці Коли архівувати (Когда архивировать або When To Back Up, When To Back Up) Майстра архівування або відновлення (Мастера архивации или восстановления або Backup or Restore Wizard).
Планувальник завдань (Планировщик заданий або Task Scheduler) виводить діалогове вікно Вказівка облікового запису (Указание учетной записи або Set Account Information) із запитом введення вашого пароля. Обліковий запис користувача повинен володіти необхідними для запуску завдання архівування правами й дозволами. - Введіть ваш пароль у текстових полях Пароль (Password) і Підтвердження (Подтверждение або Confirm Password) і натисніть ОК. Планувальник завдань (Планировщик заданий або Task Scheduler) відображає сторінку Коли архівувати (Когда архивировать або When To Back Up). Варто вказати ім'я завдання архівування, і за замовчуванням майстер відображає поточну дату й час як дату виконання завдання архівування.
- Введіть обране ім'я в текстовому полі Ім'я завдання (Имя задания або Job Name).
- Натисніть кнопку Встановити розклад (Установить расписание або Set Schedule), щоб призначити іншу дату й час запуску завдання архівування. Планувальник завдань (Планировщик заданий або Task Scheduler) відкриє діалогове вікно Заплановане завдання (Запланированное задание або Schedule Job). У діалоговому вікні Заплановане завдання (Запланированное задание або Schedule Job) можна вказати дату, час і регулярність повторення для завдання архівування, наприклад щоп'ятниці, о 22.00. Також, встановивши прапорець Показувати кілька розкладів (Показывать несколько рас писаний або Show Multiple Schedules), ви зможете переглянути всі створені розклади виконання завдань. Це дозволяє запобігти ситуації, коли встановлені розклади для декількох завдань на тому самому комп'ютері в той самий час.
Ви можете натиснути кнопку Додатково (Дополнительно або Advanced), щоб указати дату закінчення дії розкладу й терміну виконання архівування.
Після встановлення розкладу для виконання завдання архівування й завершення роботи Майстра архівування або відновлення (Мастера архивации или восстановления або Вас or Restore Wizard) Програма архівування (Программа архивации або Backup Utility) розмістить завдання архівування в календар на вкладці Заплановані завдання (Запланированные задания або Schedule Jobs) вікна Програма архівування (Программа архивации або Windows Backup). Завдання архівування автоматично запуститься в зазначений час.
