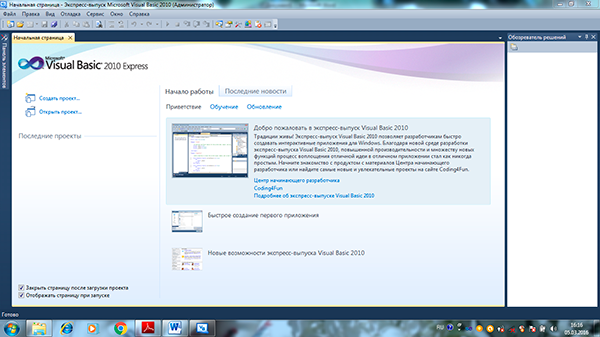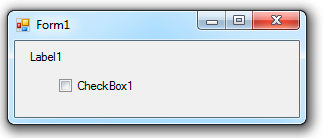Трішки ускладнимо попередню задачу. Додамо для об’єкта Label1 обробку ще однієї події — MouseHover. Подія MouseHover настає, коли користувач вказівником миші «зависає» над якимось об’єктом, причому саме «зависає», а не просто проводить мишею над об’єктом. Можна також сказати, що подія MouseHover відбувається коли вказівник миші наведено на елемент.
Примітка
Існує ще подія MouseEnter (Війти), коли вказівник миші входить в межі області елемента керування (в нашому випадку мітки Label1). Проте зараз ми використаємо саме подію MouseHover.
Таким чином. Програма в нашому прикладі має містити на екранній формі текстову мітку Label та кнопку Button. Мітка буде відображати текст "Microsoft Visual Basic 2010", а при кліку по кнопці, на якій як і раніше написано «Натисни мене», відкриється діалогове вікно з написом «Всім привіт!».
Крім того, коли вказівник миші виявиться наведеним на текстову мітку (та саме подія MouseHover), повинно відкритись вікно з текстом «Подія Hover відбулася!»