Форма, кнопка, мітка та діалогове вікно.
Отже середовище програмування Visual Studio 2010 встановлено. Тепер перейдемо до освоєння основних способів створення програмного коду. Для початку запустимо середовище: Пуск – Все программы - Microsoft Visual Studio 2010 Express - Microsoft Visual Basic 2010 Express.exe.
Після запуску системи ми побачимо початковий інтерфейс користувача Visual Basic 2010 (рис.1.1)
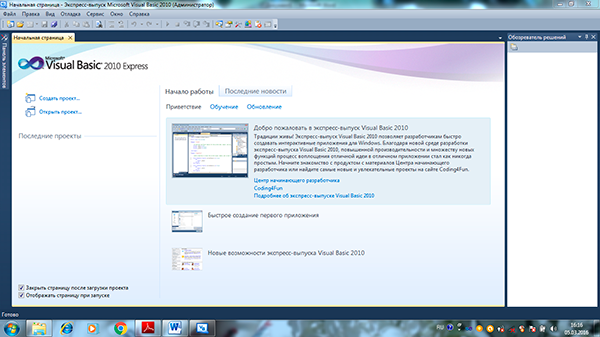
Рис.1.1. Початковий інтерфейс користувача Visual Studio 2010.
Щоб створити новий проект (запрограмувати будь-яку задачу), потрібно в меню ФАЙЛ обрати пункт СОЗДАТЬ ПРОЕКТ (СОЗДАТЬ ПРОЕКТ на початковій сторінці програми)
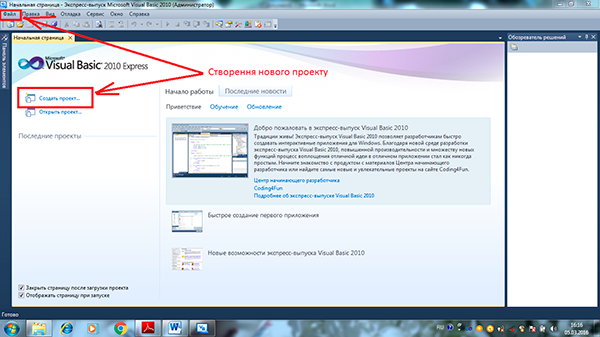
Рис.1.2. Створення нового проекту
У вікні Создать проект, що відкрилось в лівій колонці знаходиться список встановлених шаблонів, у нашому випадку тут є лише встановлений шаблон для Visual Basic.
Після цього в середній області вікна обираємо Windows Forms Application. Тепер потрібно ввести ім’я проекту, наприклад: ПЕРШИЙ ПРОЕКТ, та натиснути кнопку ОК. В результаті перед нами з’явиться вікно зображене на рис. 1.4.
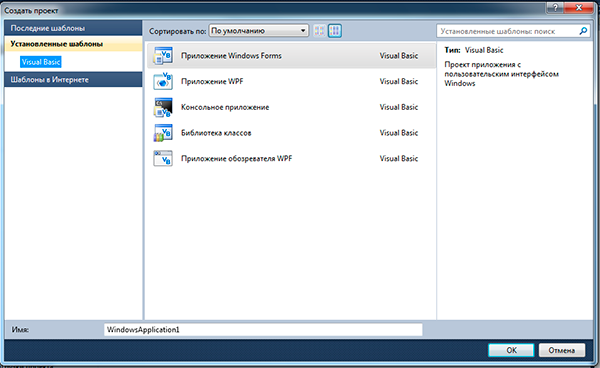
Рис.1.3. Вибір типу нового проекту.
\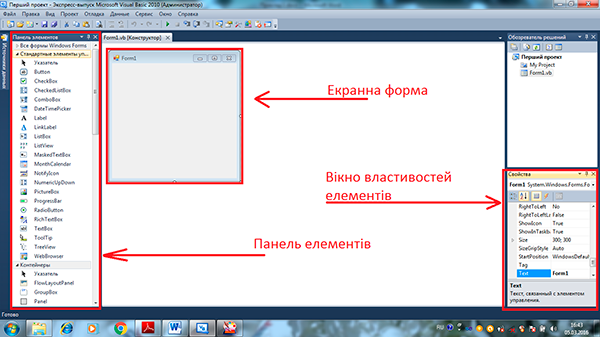
Рис.1.4. Вікно проектування
В цьому вікні знаходиться екранна форма – Form1, на якій ми будемо розташовувати різноманітні компоненти графічного інтерфейсу користувача, або як їх інакше називають – елементи керування. Це поля введення тексту(TextBox), кнопки (Button), стрічки тексту в формі - мітки (Label), які не можуть бути відредаговані користувачем, та інші елементи. Причому, тут використовується самий сучасний метод програмування, так зване візуальне програмування, яке передбачає просте перетягування мишею в форму одних або інших елементів керування з панелі елементів, на якій розташовані різні елементи управління. Таким чином старається мінімізувати процес написання програмного коду.
Давайте для початку напишемо невеличку програму, яка являтиме собою вікно з деяким написом та іменем, кнопку керування з написом «Натисни мене», після натискання на яку зявиться вікно повідомлення з написом «Всім привіт!»
Для реалізації цієї задачі нам потрібно 3 нових об’єкта, а саме: форма – Form1, текстова мітка Label, та кнопка керування Button. Для додавання цих елементів на форму на погрібне вікно Панель елементів (ToolBox). Якщо цього вікна немає на екрані, то його можна викликати використавши комбінацію клавіш <Ctrl>+<Alt>+<x> або виконавши команду Вид – Другие окна – панель элементов (View | Toolbox). Отже, додамо мітку Label та кнопку Button, двічі клацнувши ЛКМ по них в панелі елементів. Потім розташуємо їх приблизно так, як вказано на рис.1.5.
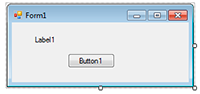
Рис.1.5. Розташування елементів керування на формі.
Будь який з цих елементів можна створити самостійно, а можна використати вже готовий елемент. В даній задачі ми використаємо готові візуальні елементи, які можна перетягувати мишею з панелі елементів (Toolbox) у вікно форми.
При цьому потрібно пам’ятати, що кожен елемент має властивості (Properties). Властивостей багато, всі їх можна побачити в панелі властивостей елементів (рис.1.4), її можна викликати клікнувши праву кнопку миші в будь-якому місці форми та вибравши в контекстному меню пункт Свойства.
Виділяючи мишею інші елементи можна побачити всі їх властивості та задати їм нові значення.
Задамо нашим елементам наступні значення:
|
Об’єкт |
Властивість |
Значення |
|
Form1 |
Text |
Мій перший проект |
|
Label1 |
Text |
Microsoft Visual Basic 2010 |
|
Button1 |
Text |
Натисни мене |
Отже, те що об’єкти мають властивості нам вже зрозуміло. Крім того потрібно пам’ятати, що об’єкти обробляються подіями. Подією наприклад є клік миші по кнопці, завантаження форми в оперативну пам'ять при запуску програми та ін. керують тією чи іншою подією шляхом написання процедури обробки події в програмному коді. Для цього спочатку потрібно отримати «порожній обробник події» (тобто заготовку програмного коду). В даній задачі єдиною подією, якою ми керуємо, є клік по кнопці. Для отримання порожнього обробника подій потрібно у властивостях кнопки Button1 (рис.1.6) клікнути на значку блискавки События (Events) і в списку всіх можливих подій кнопки Button1 вибрати подвійним кліком подію Click.
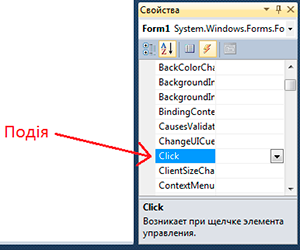
Рис.1.6. Вікно вибору подій кнопки Button1
Після цього перед нами відкриється вкладка програмного коду Form1.vb (рис. 1.7).
На вкладці Form1.vb ми бачимо. Що середовище Visual Basic 10 створило чотири стрічки програмного коду.

Рис.1.7. Вкладка програмного коду
Отже на рис.1.7 показаний програмний код обробника події Button1_Click. Тут між рядками Private Sub... та End Sub ми можемо написати команди, які виконаються після кліку користувачем по кнопці Button1.
Як можна побачити тепер у нас дві вкладки: вкладка програмного коду Form1.vb та вкладка візуального проекту программи (інша назва цієї вкладки – дизайнер форми) Form1.vb [Design] (Form1.vb[Конструктор]*). Перемикатись між ними можна мишею або натисканням комбінації клавіш <Ctrl>+<Tab>, як це прийнято для перемикання між вкладками у Windows, а такаж функціональною клавішею <F7>.
Нагадаю. Що за умовою задачі після кліку на кнопці Button1 повинно відкритись діалогове вікно з написом «Всім привіт!». Для цього між двома згенерованими стрічками коду Privat Sub... та End Sub дописати:
MessageBox.Show("Всім привіт!")
Цим записом викликається метод (програма) Show об’єкта MessageBox з текстом «Всім привіт!». Оператор крапка (.) наказує системі знайти метод Show серед методів об’єкта MessageBox.
Тобто об’єкти крім властивостей та подій, мають також методи (програми, які обробляють об’єкти).
Таким чином, ми написали процедуру обробки події кліку миші Click на кнопці Button1. Теперь натиснемо клавішу <F5> та перевіримо працездатність програми (рис. 1.8).
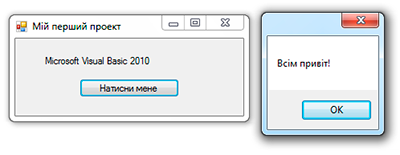
Рис.1.8. Приклад роботи програми
Ура! Ми написали свою першу програму на MS Visual Basic 10!
Повний лістинг програми:
Public Class Form1
Private Sub Button1_Click(ByVal sender As System.Object, _
ByVal e As System.EventArgs) Handles Button1.Click
MessageBox.Show("Всім привіт!")
End Sub
End Class
