Мови й служби текстового введення
В Windows XP Professional для розуміння підтримки мовних стандартів найбільш важливими є поняття "мова введення" й "служби текстового введення". Мова введення (Язык ввода або input locale) - мова, якою користувач спілкується із системою. На цій мові (мовах) вводяться повідомлення в діалогових вікнах, тексти й т.д. Вибрати мову введення за замовчуванням можна як при інсталяції системи, так і після. Крім того, у більшості випадків виникає необхідність установити кілька мов введення (наприклад, вітчизняні користувачі, як правило, використають дві мови: англійську і російську).
Примітка
Адміністратор може встановити різні мови введення для користувачів, що працюють на одному комп'ютері.
Служба текстового введення (Служба текстового ввода або text service) — це нове поняття, що з'явилося в Windows XP Professional. Служба текстового введення являє собою програму, що дозволяє користувачеві вводити текст. Причому вводити текст можна не тільки із клавіатури, але й за допомогою голосу й рукописного введення. Тому в число служб текстового введення входять наступні:
- розкладка клавіатури (введення тексту із клавіатури, keyboard layout);
- розпізнавання рукописного тексту (handwriting);
- розпізнавання мови (speech recognition);
- редактори способів введення (Input Method Editors, IME).
Редактори способів введення використаються для введення за допомогою стандартної 101-кнопкової клавіатури символів з азіатських мов (таких як японський або арабський).
Настроювання мов і служб текстового введення
Для настроювання мов введення й текстових сервисів виконайте наступне:
- Відкрийте вікно утиліти Мова й регіональні стандарти (Язык и региональные стандарты або Regional and Language Options), виконавши команду Панель управління | Дата, час, мова й регіональні стандарти | Мова й регіональні стандарти (Панель управления | Дата, время, язык и региональные стандарты | Язык и региональные стандарты або Control Panel | Date, Time, Language and Regional Options | Regional and Language Options).
- Потім перейдіть на вкладку Мови (Языки або Languages) і натисніть кнопку Докладніше (Подробнее або Details).
- У вікні, що відкрилося, із вкладкою Параметри (Параметры або Settings) (рис. 3.35 ) можна вибрати мову введення за замовчуванням (список, що розкривається, у розділі Мова уведення за замовчуванням (Язык ввода по умолчанию або Default input language).
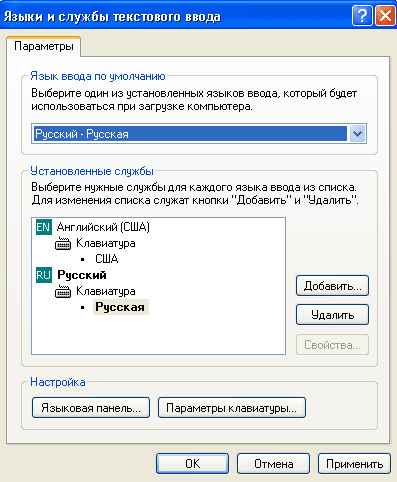
Рис. 3.35. Вкладка Параметри дозволяє вибрати мову введення й текстові сервіси.
- У розділі Встановлені служби (Установленные службы або Installed services) відображається список мов і встановлених для них служб текстового введення. Щоб підключити нову мову або текстовий сервіс для мови, що використовується, натисніть кнопку Додати (Добавить або Add). У списку Мова введення (Язык ввода або Input language) виберіть мову, яку ви збираєтесь додати.
- Встановіть прапорці для служб текстового введення, які ви збираєтеся встановити (наприклад, розкладка клавіатури й розпізнавання мови), і потім виберіть сервіс зі списку. У випадку, якщо сервіс Розкладка клавіатури або метод введення (IME) (Раскладка клавиатуры или метод ввода (IME) або Keyboard Layout/IME) є єдиним доступним для даної мови, виберіть розкладку клавіатури в цьому списку.
- Натисніть кнопку ОК для завершення процедури.
- Кнопка Мовна панель (Языковая панель або Language Bar) на вкладці Параметри (Параметры або Settings) дозволяє настроїти параметри панелі мов.
- За допомогою кнопки Параметри клавіатури (Параметры клавиатуры або Key Settings) можна змінити сполучення клавіш для перемикання між декількома встановленими мовами.
- По закінченні процедури настроювання натисніть кнопку ОК.
Примітка
Найчастіше мови вибираються й інсталюються на комп'ютері при установці системи Windows XP Professional Додавання нової мови означає, що вона буде завантажуватися автоматично під час запуску системи.
Настроювання мовної панелі
Якщо в системі Windows XP Professional інстальовано більше однієї мови (наприклад, англійська і російська), на робочому столі з'являється мовна панель (языковая панель або language bar). Ця панель може відображатися у вигляді індикатора на панелі завдань в області повідомлень (як було в попередніх версіях Windows) або у вигляді самостійної панелі в будь-якому місці робочого столу (рис. 3.36.)
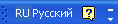
Рис. 3.36. Мовна панель в Windows XP Professional
Мовну панель можна зробити прозорою або розташувати вертикально. Для цього натисніть на панелі правою кнопкою миші й виберіть команди Прозорість (Прозрачность або Transparency) або Вертикально (Вертикально або Vertical) відповідно. Щоб згорнути панель і відобразити у вигляді індикатора на панелі завдань, натисніть кнопку з рискою. Для повернення панелі на робочий стіл натисніть по ній правою кнопкою миші й виберіть пункт Відновити мовну панель (Восстановить языковую панель або Show the Language bar).
Примітка
Після інсталяції додаткових служб на мовній панелі відображаються кнопки сервісів розпізнавання мови й рукописного введення, а також редактори методу уведення.
Для настроювання мовної панелі натисніть кнопку Мовна панель (Языковая панель або Language Bar) на вкладці Параметри (Параметры або Settings) (рис. 3.35) або натисніть на мовній панелі й виберіть у контекстному меню команду Параметри (Параметры або Settings). У вікні Параметри мовної панелі (Параметры языковой панели або Language Bar Settings) (рис. 3.37).
За допомогою прапорця Відображати мовну панель на робочому столі (Отображать языковую панель на рабочем столе або Show the Language bar on the desktop) можна включити/відключити відображення мовної панелі на робочому столі
Щоб на мовній панелі не відображалися кнопки додаткових сервісів (таких як розпізнавання мови або рукописного уведення), встановіть прапорець Виключити додаткові текстові сервіси (Выключить дополнительные текстовые сервисы або Turn off advanced text services).

рис. 3.37. Вікно настройки параметрів мовної панелі
Підтримка складних ієрогліфічних й азіатських мов
Для того щоб прочитати документ, написаний на грузинській або корейській мові, необхідно встановити в Windows XP Professional підтримку складних по накресленню ієрогліфічних мов, мов з написанням праворуч ліворуч і східно-азіатських мов. Для цього виконаєте наступне:
1. Відкрийте вікно утиліти Мова й регіональні стандарти (Язык и региональные стандарты або Regional and Language Options), виконавши команду Панель управління | Дата, час, мова й регіональні стандарти | Мова й регіональні стандарти (Панель управления | Дата, время, язык и региональные стандарты | Язык и региональные стандарты або Control Panel | Date, Time, Language and Regional Options | Regional and Language Options).
2. Перейдіть на вкладку Мови (Языки або Languages) (рис. 3.38). Тут у розділі Додаткова мовна підтримка (Дополнительная языковая поддержка або Supplemental language support) встановіть прапорець для необхідної мовної групи.
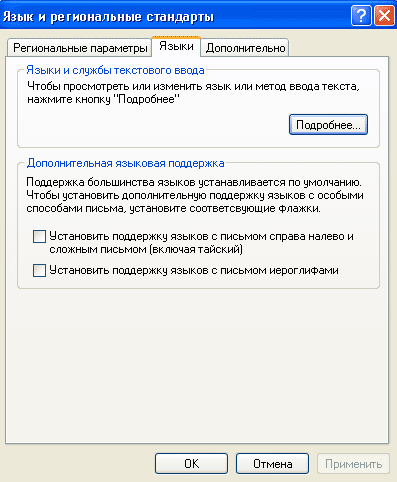
Рис. 3.38. Включення підтримки складних ієрогліфічних й азіатських мов на вкладці Мови вікна Мова й регіональні стандарти
3. Натисніть кнопку ОК. Після копіювання додаткових файлів система перезавантажить комп'ютер.
Примітка
Для виконання цієї операції необхідно зареєструватися з адміністративними правами або бути членом локальної групи адміністраторів.
Підтримка прикладних програм, що не підтримують Юнікод
Багато старих програм (а по комп'ютерних мірках 3—5 років — це вже сива давнина) були написані з використанням кодових таблиць MS-DOS і не підтримують стандарт Юнікод (Unicode). Тому для правильного відображення меню й діалогових вікон у таких програмах необхідно встановити відповідні таблиці перетворення кодових сторінок. Для цього виконаєте наступне:
1. Для встановлення мовних опцій для програм, що не підтримують стандарт Юнікод, ви повинні зареєструватися в системі як адміністратор або член групи локальних адміністраторів. Тоді у вікні Мова й регіональні стандарти (Язык и региональные стандарты або Regional and Language Options) вам буде доступна вкладка Додатково (вкладка Дополнительно або Advanced) (рис. 3.39).

2. На цій вкладці виберіть мову для виконуваних програм у розділі Мова програм, що не підтримують Юнікод (Язык программ, не поддерживающих Юникод або Language for non-Unicode programs) (цей вибір не вплине на роботу Юнікод-сумісних прикладних програм і самої системи). У розділі Кодові сторінки таблиць перетворення (Кодовые страницы таблиц преобразования або Code page conversion tables) можна перевірити стан прапорців поруч із таблицями перетворення кодових сторінок, які будуть використовуватися. Якщо які-небудь встановлені кодові таблиці не потрібні, рекомендується зняти з них прапорці, щоб марно не витрачати ресурси системи
3. Натисніть кнопку ОК або Застосувати (Применить або Apply), щоб зміни набутили чинності.
