Інтерфейс користувача - простий і зручний
Суть змін інтерфейсу користувача Windows XP коротко можна сформулювати так: підвищення комфорту та продуктивності роботи із системою. Це стало можливим завдяки спрощенню процедури настроювання системи, прискоренню процесу конфігурування системи, а також наданню більших можливостей індивідуального настроювання. Інтерфейс Windows XP Professional - простий, зручний і більш керований.
При внесенні змін у дизайн інтерфейсу користувача Windows XP Professional розробниками були враховані результати проведених досліджень щодо зручності застосування системи. Саме комфортабельна робота користувачів поставлена в основу всіх змін, які були зроблені в Windows XP Professional. Полегшено доступ до виконання стандартних завдань настроювання системи, подібні завдання об'єднані в спільне меню, що спрощує їхнє виконання, додані нові можливості.
Основні нововведення
Ефектна кольорова гама
При першому запуску Windows XP Professional відразу ж впадає в око нова кольорова гама: яскраві й насичені тони синього, зеленого й червоного кольорів, нові значки оригінального дизайну - все це відразу налаштовує на активну й продуктивну роботу із системою.
Нові теми робочого столу системи містять у собі також набір шпалер для робочого столу (рис. 3.1). За задумом розробникив робочий стіл тепер не несе серйозного функціонального навантаження й призначений більшою мірою для розваги й підвищення настрою користувачів.

Рис. 3.1. Приємні шпалери на робочому столі піднімають настрій
Куди подівся значок Мій комп'ютер!
Робочий стіл Windows XP Professional практично порожній — тільки в самому куті екрану знаходиться значок Кошик (Корзина або Recycle Bin). Куди ж зникли всі інші значки? Всі функції управління тепер зосереджені в меню Пуск (Пуск або Start) — сюди перемістилися значки Мій комп'ютер (Мой компьютер або My Computer) і Мої документи (Мои документы або My Documents). Як показує досвід роботи, наявність всіх команд по управлінню системою в одному меню зручно й прискорює процедуру виконання настроювань.
Такі значні зміни в інтерфейсі можуть спочатку не сподобатися. Ви з легкістю можете встановити класичний вид меню Пуск (Пуск або Start). Однак, попрацювавши трохи із системою, ви переконаєтеся, що новий дизайн меню - особливо з урахуванням можливого конфігурування - набагато зручніше навіть при традиційному стилі оформлення.
Дружелюбне меню Пуск
Дизайн меню Пуск (Пуск або Start) також змінився, і це меню тепер містить два стовпчики значків (див. рис. 3.7). У лівому стовпчику перебувають програми, що запускають найбільш часто, а в правому — посилання на основні системні папки [Мій комп'ютер (Мой компьютер або My Computer), Мої документи (Мои документы або My Documents), Панель управління (Панель управления або Control Panel), настроювання принтерів і факсів (принтеров и факсов або Printers and Faxes), довідку та пошук].
Крім того, у заголовку меню Пуск (Пуск або Start) тепер указується ім'я, під яким користувач зареєструвався в системі.
Всі завдання згруповані
Панель завдань в Windows XP Professional надає нову можливість: групування завдань. У попередніх версіях Windows дуже складно було знайти потрібний файл на панелі завдань при одночасній роботі з великою кількістю файлів. У цьому випадку доводилося розтягувати панель завдань по вертикалі, щоб відобразити весь багатоярусний список відкритих файлів.
Тепер ця проблема витончено вирішена: всі відкриті файли групуються за прикладними програмами. Наприклад, при роботі із сімома документами Microsoft Word на панелі завдань перебуває тільки одна кнопка "Microsoft Word", яка відкриває список всіх відкритих документів.
Ця можливість особливо актуальна при роботі з пакетом Office XP, програми якого відкривають нові документи в нових вікнах. Всі ці вікна, природно, з'являються на панелі завдань і можуть сильно захаращувати її .
Зручний перегляд картинок
Новий режим перегляду картинок Діафільм (Диафильм або Filmstrip) в Windows XP Professional припаде до душі тим, хто часто переглядає папки із графічними файлами. Любий файл із зображенням можна переглянути, не залишаючи вікна Провідника (Проводника або Windows Explorer). Крім того, є можливості перегляду зображень у режимі слайд-шоу.
Вбудована можливість архівування файлів
В Windows XP Professional убудована підтримка стиснення файлів і папок. Це дозволяє істотно заощаджувати місце на диску, оскільки при стисканні, наприклад, текстового файлу його розмір зменшується в кілька разів. Windows XP Professional підтримує формат ZIP, що дозволяє архівувати й розархівовувати файли й папки безпосередньо у вікні Провідника (Проводника або Windows Explorer).
Запис інформації на диски CD-R/CD-RW
Процедура запису дисків CD-R (Recordable) і CD-RW (Rewritable) в Windows XP Professional стала швидкою та зручною. Записувати інформацію на компакт-диски тепер так само просто, як на дискету. Windows XP Professional дозволяє легко створювати аудіо компакт-диски, фотоальбоми, а також резервувати важливі файли на компакт-дисках.
Рішення проблем не займе багато часу
Довідкова система Windows XP Professional Центр довідки й підтримки (Центр справки и поддержки або Help and Support) — справжній довідково-консультативний центр, користуючись послугами якого навіть починаючий користувач зможе почерпнути багато корисної інформації про заходи ефективної роботи із системою, знайти відповіді на виникаючі питання й, звичайно, вирішити проблеми, що з'явилися.
На цьому ми закінчимо коротке знайомство з удосконаленнями й нововведеннями в системі Windows XP Professional і перейдемо до більш детального їхнього розгляду.
Вибір теми робочого столу
В Windows XP Professional за замовчуванням пропонується нова тема робочого столу - Windows XP Professional, яка відрізняється більш яскравими й життєрадісними фарбами оформлення як вікон прикладних програм, так і системних повідомлень. Однак, якщо нова тема вам не подобається, ви можете змінити її на класичний стиль оформлення (классический стиль оформления або Windows Classic) чи встановити власну тему. Для настроювання теми робочого столу:
1. Натисніть правою кнопкою миші в якому-небудь вільному місці робочого столу й виберіть пункт Властивості (Свойства або Properties). Вікно властивостей екрана можна також відкрити за допомогою панелі управління, використовуючи команду Панель управління | Оформлення й теми | Екран (Панель управления | Оформление и темы | Экран або Control Panel | Appearance and Themes | Display).
2 На вкладці Теми (Темы або Themes) у списку Тема (Тема або Theme) виберіть тему, яка буде використана при оформленні робочого столу, елементів вікон, значків і звуків (рис. 3.2). Якщо у вас уже налагоджені підключення до Інтернету, можна скачати нові теми з сайту Microsoft.
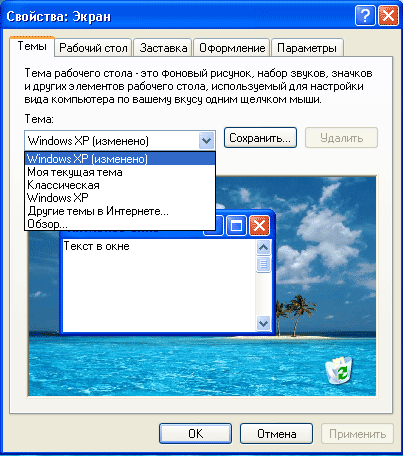
Рис. 3.2. Настроювання теми робочого столу
3. На вкладках Робочий стіл (Рабочий стол або Desktop), Заставка (Заставка або Screen Saver) і Оформлення (Оформление або Appearance) ви можете змінити шпалери робочого столу, вибрати заставку екрана, гаму кольорів й розмір шрифтів, які будуть використані для написів у вікнах Windows XP Professional.
Примітка
Відкрити вкладку Робочий стіл (Рабочий стол або Desktop) у вікні Екран (Экран або Display) можна, вибравши завдання Змінити фоновий малюнок робочого столу (Изменить фоновый рисунок рабочего столу або Change the desktop background) у списку Виберіть завдання (Выберите задание або Pick a Task) вікна Панель управління | Оформлення й теми (Панель управления | Оформление и темы або Control Panel | Appearance and Themes)
Вибір зображення для заставки екрана
Якщо в папках на вашому комп'ютері є графічні файли (цифрові чи відскановані фотографії, або зображення, отримані з Інтернету), можна вибрати довільне зображення для використання як заставку екрана (заставка экрана або ensaver). Для цього:
1. Натисніть правою кнопкою миші на вільному місці робочого столу та виберіть команду Властивості (Свойства або Properties) або відкрийте вікно Панель управління | Оформлення й теми | Екран (Панель управления | Оформление и темы | Экран або Control Panel | Appearance and Themes | Display).
Можна також натиснути завдання Вибір екранної заставки (Выбор экранной заставки або Choose a screen saver) у списку Виберіть завдання (Выберите задание або Pick a task) вікна Панель управління | Оформлення й теми | Екран (Панель управления | Оформление и темы | Экран або Control Panel | Appearance and Themes | Display). Даний спосіб запуску кращий для починаючих користувачів, оскільки відразу відкриває необхідну вкладку Заставка (Заставка або Screen Saver).
2. У вікні, що відкрилося, перейдіть на вкладку Заставка (Заставка або Screen Saver). У списку Заставка (Заставка або Screen Saver), яка випадає, виберіть пункт Презентація "Мої малюнки " (Презентация "Мои рисунки" або My Pictures Slideshow).
3. Натисніть кнопку Параметри (Параметры або Settings) для вибору папки, у якій перебувають графічні файли та показуються їхні розміри та частота зміни кадрів.
4. Натисніть кнопку ОК. Щоб перевірити заставку, що вийшла, натисніть кнопку Перегляд (Просмотр або Preview).
5. Якщо ви задоволені результатом, натисніть кнопкою миші або будь-якою клавішею на клавіатурі. Потім натисніть кнопку ОК.
Вибір значків на робочому столі
Багатьом користувачам відсутність значків на робочому столі може здатися незручним. Однак в Windows XP Professional можна самому вибрати значки, які будуть відображатися на робочому столі. Для цього виконайте наступне:
- Відкрийте вікно Панель управління | Оформлення й теми | Екран (Панель управления | Оформление и темы | Экран або Control Panel | Appearance and Themes | Display) і на вкладці Робочий стіл (Рабочий стол або Desktop) натисніть кнопку Настроювання робочого столу (Настройка рабочего столу або Customize Desktop).
- У вікні, що відкрилося (рис. 3.3), встановіть прапорці поруч із тими значками, які повинні відображатися на робочому столі.
- Якщо запропонований набір зображень для відображення значків вас не влаштовує, виділіть значок, який ви збираєтеся змінити, і натисніть кнопку Змінити значок (Сменить значок або Change Icon).
- У вікні, що відкрилося, виберіть необхідний значок і натисніть кнопку ОК.
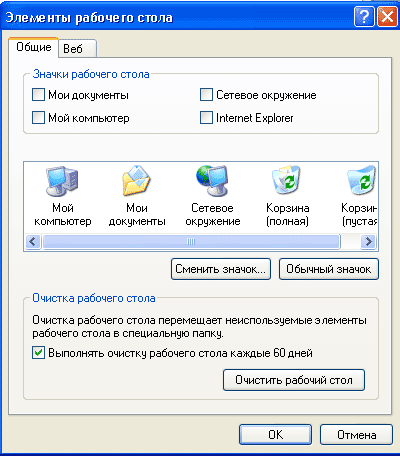
Рис. 3.3. Вікно вибору значків для робочого столу
Тим, хто любить зберігати файли на робочому столі, безумовно, знайома проблема пошуку потрібного файлу, оскільки на робочому столі складно розібратися через барвистість безлічі файлів Майстер очищення робочого столу (Мастер очистки рабочего столу або Desktop Cleanup Wizard) допомагає вирішити цю проблему. Для цього на вкладці Робочий стіл (Рабочий стол або Desktop) у вікні властивостей екрана за замовчуванням установлений прапорець Виконувати очищення робочого столу кожні 60 днів (Выполнять очистку рабочего столу каждые 60 дней або Run Desktop Cleanup Wizard every 60 days). Кожні два місяці цей майстер буде запускатися й відображати список значків робочого столу, які не використовувалися протягом минулих двох місяців. Потім ви можете перенести ці значки в спільну папку на робочому столі Невикористовувані ярлики (Неиспользуемые ярлыки або Unused Desktop Shortcuts) і витягати їх звідтіля в міру необхідності.
Якщо робочий стіл має потребу в негайному очищенні, натисніть кнопку Очистити робочий стіл (Очистить рабочий стол або Clean Desktop Now)
Настроювання Active Desktop
1. В Windows XP Professional збереглася можливість використання активного робочого столу (активного рабочего стола або Active Desktop). На Active Desktop можна додати активний вміст веб-сторінки або каналу новин. Проте треба визнати, що концепція активних каналів, для реалізації якої й створювався Active Desktop, не отримала широкого поширення. Однак ви можете, наприклад, оформити робочий стіл у вигляді часто обновлюваної веб-сторінки популярного сайту новин (це зручно при наявності постійного підключення до Інтернету).
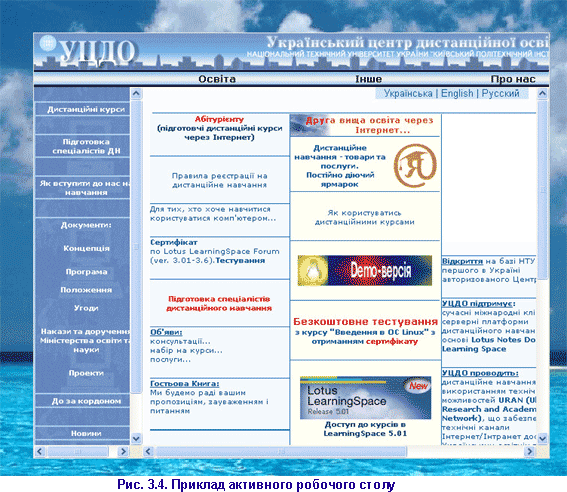
Відмінністю Windows XP Professional від попередніх версій операційних систем є відсутність зв'язку між стилем оформлення робочого столу й застосуванням одиночного і подвійного клацання миші. Щоб установити стиль одиночного клацання мишею, виконайте наступне:
- Відкрийте вікно Панель управління | Оформлення й теми | Властивості папки (Откройте окно Панель управления | Оформление и темы | Свойства папки або Control Panel | Appearance and Themes | Folder Options).
- У цьому вікні перейдіть на вкладку Загальні (Общие або General).
- Установіть перемикач Відкривати одним клацанням, виділяти покажчиком (Открывать одним щелчком, выделять указателем або Single-click to open an item (point to select)).
- Натисніть кнопку ОК.
Настроювання звукового оформлення
В Windows XP Professional можна настроювати не тільки графічне оформлення інтерфейсу користувача, але й звукове. Наприклад, можна "озвучити" будь-яку операцію при роботі із системою - появу діалогового вікна, відкриття чи закриття папок або очищення кошика (очистка корзины або Recycle Bin). Звуки вдало доповнюють будь-який індивідуальний інтерфейс користувача і роблять роботу із системою більш продуктивною й комфортною.
Для додавання звукових ефектів виконайте наступне:
- Відкрийте панель управління, вибравши в меню Пуск (Пуск або Start) команду Панель управління (Панель управления або Control Panel).
- Виберіть категорію Звук, мова й аудіопристрої (Звук, речь и аудиоустройства або Sounds, Speech, and Audio Devices). Якщо ви працюєте із класичним інтерфейсом панелі управління, запустіть утиліту Звуки і аудіопристрої (Звуки и аудиоустройства або Sounds and Audio Devices) і перейдіть до пункту 4.
- У розділі Виберіть завдання (Выберите задание або Pick a Task) натисніть посилання Змінити звукову схему (Изменить звуковую схему або Change the sound scheme).
- На вкладці Звуки (Звуки або Sounds) (рис. 3.5) у списку Програмні події (Программные события або Program events) виберіть подію, що буде супроводжуватися звуком, зазначеним у списку Звуки (Звуки або Sounds).
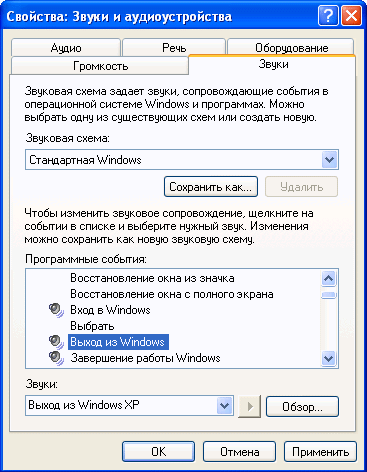
Рис. 3.5. Настроювання звукової схеми
5. Повторіть крок 4 для зміни звуків всіх обраних дій.
6. Щоб зберегти звукову схему з індивідуальним настройками, натисніть кнопку Зберегти як (Сохранить как або Save As), введіть назву для створеної схеми й натисніть кнопку ОК.
7. Натисніть кнопку ОК для завершення процедури.
Краса або продуктивність? Вибір розумного компромісу
При настроюванні інтерфейсу користувача Windows XP Professional завжди варто мати на увазі, що будь-яка додаткова "прикраса" веде до витрати ресурсів системи й зниженню її продуктивності. Тому при виборі настроювань інтерфейсу Windows XP Professional рекомендується керуватися критеріями розумного компромісу.
Для вибору сценарію поводження базових елементів інтерфейсу користувача (діалогових вікон, підказок, що випадають списків) виконайте наступне:
1. У меню Пуск (Пуск або Start) натисніть правою кнопкою миші Мій комп'ютер (Мой компьютер або My Computer) і в контекстному меню виберіть команду Властивості (Свойства або Properties). Більш швидке рішення - натисніть клавіші <Win>+ <Pause/Break>.
2. На вкладці Додатково (Дополнительно або Advanced) у розділі Швидкодія (Быстродействие або Performance) натисніть кнопку Параметри (Параметры або Settings).
3. У вікні, що відкрилося, перейдіть на вкладку Візуальні ефекти (Визуальные эффекты або Visual Effects ) (рис. 3.6).
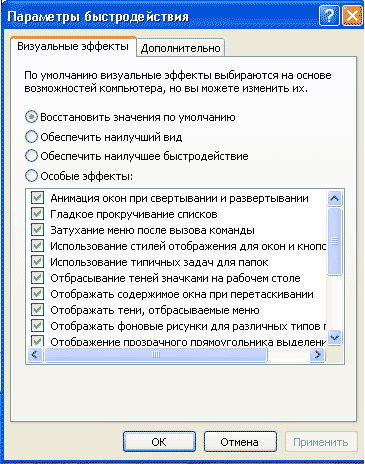
Рис. 3.6. Вкладка Візуальні ефекти вікна Параметри швидкодії, у якому можна вибрати настроювання інтерфейсу користувача з урахуванням потужності комп'ютера
4. На цій вкладці можна вибрати одну із схем інтерфейсу користувача з урахуванням продуктивності комп'ютера:
- Відновити значення за замовчуванням (Восстановить значения по умолчанию або Let Windows choose what's best for my computer). Ця опція встановлена за замовчуванням, і її не рекомендується змінювати починаючим користувачам.
- Забезпечити найкращий вид (Обеспечить наилучший вид або Adjust for best appearance). Цю опцію можна порекомендувати тим користувачам, які працюють на потужних комп'ютерах і більш вимогливі до інтерфейсу системи.
- Забезпечити найкращу швидкодію (Обеспечить наилучшее быстродействие або Adjust for best performance). Дана опція корисна для комп'ютерів середньої потужності, коли основний акцент робиться на продуктивності комп'ютера
- Особливі ефекти (Особые эффекты або Custom). Цю опцію рекомендується використати досвідченим користувачам, які можуть підібрати максимально збалансовану схему для свого комп'ютера.
5. Після вибору схеми відображення інтерфейсу користувача натисніть кнопку ОК.
Підвищення чіткості зображення за допомогою технології ClearType
Одним з нововведень в Windows XP Professional є поява технології ClearType. При її використанні текстові документи, що відображуються на екрані, читати так само легко, як на папері. Однак використати ClearType можна тільки на моніторах із плоским екраном, наприклад, на екранах ноутбуків або плоских моніторів. На звичайному моніторі шрифти з використанням технології ClearType будуть виглядати трохи розмитими й нечіткими.
Для використання ClearType при відображенні екранних шрифтів виконайте наступне:
- Натисніть у будь-якому вільному місці робочого столу й виберіть пункт Властивості (Свойства або Properties).
- На вкладці Оформлення (Оформление або Appearance) натисніть кнопку Ефекти (Эффекты або Effects).
- У діалоговому вікні Ефекти (Эффекты або Effects) виберіть прапорець Застосовувати наступний метод згладжування екранних шрифтів (Применять следующий метод сглаживания экранных шрифтов або Use the following method to smooth edges of screen fonts) і вкажіть у списку пункт ClearType.
- Натисніть кнопку ОК.
Примітка
Для використання технології ClearType необхідно, щоб відеокарта підтримувала як мінімум 256 кольорів. Режим роботи, що рекомендується: High color (24-bit) або Highest color (32-bit).
