Моніторинг продуктивності комп'ютера
Для запуску інструмента Продуктивність (Производительность або Performance) відкрийте вікно Панель управління | Продуктивність й обслуговування | Адміністрування (Панель управления | Производительность и обслуживание | Администрирование або Control Panel | Performance and Maintenance | Administrative tools) і двічі натисніть по значку Продуктивність (Производительность або Performance).
Даний інструмент містить у собі два компоненти.
Системний монітор (Системный монитор або Systerm Monitor), реалізований у вигляді елемента управління ActiveX.
Журнали й оповіщення продуктивності (Журналы и оповещения производительности або Performance Logs and Alerts) — автономне оснащення для конфігурування журналів продуктивності.
Системний монітор
За допомогою компонента Системний монітор (Системный монитор або System Monitor) можна вимірювати продуктивність вашого комп'ютера або інших комп'ютерів у мережі.
Збирати й переглядати дані поточної продуктивності системи на локальному комп'ютері або на декількох віддалених комп'ютерах.
Переглядати поточні дані або дані, зібрані раніше в журналі.
Представляти дані у вигляді діаграми, гістограми або звіту, які можна вивести на друк.
Впроваджувати системний монітор у прикладні програми, які підтримують ActiveХ, наприклад, у веб-сторінки, документи Microsoft Word або інші прикладні програми пакета Microsoft Office.
Створювати HTML-сторінки для перегляду продуктивності. (Це навіть зручніше, ніж використати System Monitor в "чистому вигляді"). Потрібно лише створити журнал лічильників у вікні оснащення Журнали й оповіщення продуктивності (Журналы и оповещения производительности або Performance Logs and Alerts) і зберегти його у вигляді веб-сторінки.)
Створювати засоби моніторингу, що допускають повторне використання, які можна інсталювати на інших комп'ютерах за допомогою Microsoft Management Console.
Об'єкти й лічильники продуктивності
Система Windows XP Professional одержує інформацію про продуктивність від компонентів операційної системи. Різні системні компоненти в ході своєї роботи генерують дані про продуктивність. Такі компоненти називаються об'єктами продуктивності.
В операційній системі є ряд об'єктів продуктивності, що зазвичай відповідні головним апаратним компонентам, таким як пам'ять, процесори й т.д.. Прикладні програми можуть також інсталювати свої об'єкти продуктивності.
Кожен об'єкт продуктивності надає лічильники, які збирають дані продуктивності. Наприклад, лічильник Обмін сторінок у сек (Обмен страниц в сек або Pages/sec) об'єкта Пам'ять (Память або Memory) відслідковує ступінь кешування сторінок.
В Windows XP Professional істотно розширене число об'єктів, продуктивність яких можна відслідковувати. Досить сказати, що число об'єктів виросло в 3,5 рази (з 10 до 35).
Безумовно, перерахування всіх об'єктів продуктивності зайняло б занадто багато місця, тому наведений нижче список містить тільки ті об'єкти, які найбільше часто використовуються для відстеження роботи системних компонентів:
- Кеш (Кэш або Cache)
- Пам'ять (Память або Memory)
- Об'єкти (Объекты або Objects)
- Файл підкачування (Файл подкачки або Paging File)
- Фізичний диск (Физический диск або PhysicalDisk)
- Процес (Процесс або Process)
- Процесор (Процессор або Processor)
- Сервер (Server)
- Система (System)
- Потік (Поток або Thread)
Для перегляду даних, які надає конкретний лічильник, натисніть кнопку Пояснення (Объяснение або Explain) у діалоговому вікні додавання лічильників Додати лічильники (Добавить счетчики або Add counters) (див. рис. 5.9).
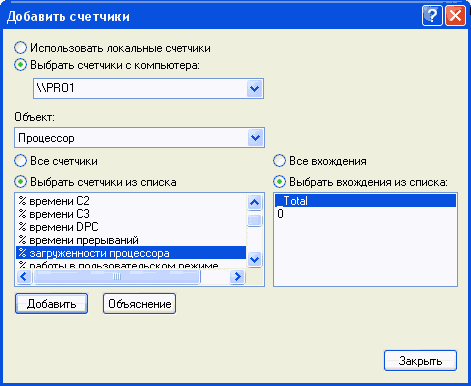
Рис. 5.9. Діалогове вікно для вибору об'єктів, лічильників та екземплярів об'єктів для мониторингу
Деякі об'єкти (такі як Пам'ять (Память або Memory) і Сервер (Server)) мають тільки один екземпляр, хоча інші об'єкти продуктивності можуть мати безліч екземплярів. Якщо об'єкт має безліч екземплярів, то ви можете додати лічильники для відстеження статистики по кожному екземпляру або для всіх екземплярів одночасно.
Наприклад, якщо в системі встановлено кілька процесорів, то об'єкт Процесор (Процессор або Processor) буде мати безліч екземплярів. Більше того, якщо об'єкт підтримує безліч екземплярів, то при об'єднанні екземплярів у групу з'являться батьківський екземпляр і дочірні екземпляри, які будуть належати даному батьківському екземпляру.
Настроювання лічильників
У вікні Системний монітор (Системный монитор або System Monitor) на панелі результатів у вигляді діаграм відображаються показання лічильників. У системі Windows XP Professional це вікно споконвічно містить три лічильники: Обмін сторінок у сек (Обмен страниц в сек або Pages/sec) (об'єкт Пам'ять (Пам'ять або Memory)), Середня довжина черги диска (Средняя длина очереди диска або Avg. Disk Queue Length) (об'єкт Фізичний диск (Физический диск або PhisicalDisk)) і % завантаженості процесора (% загруженности процессора або %Processor Time) (об'єкт Процесор (Процессор або Processor)).
Для додавання інших лічильників виконайте наступні дії:
- На панелі результатів натисніть правою кнопкою миші й у контекстному меню виберіть команду Додати лічильники (Добавить счетчики або Add Counters). Інший підхід — нажати кнопку Додати (Добавить або Add) на панелі інструментів або сполучення клавіш <Ctrl>+<І>.
- У вікні, що відкрилося (рис. 5.9) виберіть перемикач Використати локальні лічильники (Использовать локальные счетчики або Use local computer counters) для моніторингу комп'ютера, на якому запущена консоль моніторингу. Якщо ви збираєтеся проводити моніторинг певного комп'ютера, незалежно від того, де запущена консоль моніторингу, встановіть перемикач Вибрати лічильники з комп'ютера (Выбрать счетчики с компьютера або Select counters from computer) і вкажіть ім'я комп'ютера (за замовчуванням установлене ім'я локального комп'ютера).
- В списку Об'єкт (Объект або Performance object) виберіть об'єкт для моніторингу.
- У списку Вибрати лічильники зі списку (Выбрать счетчики из списка або Select counters from list) укажіть лічильники, які ви збираєтеся використати.
- Для моніторингу всіх обраних екземплярів натисніть перемикач Всі входження (Все вхождения або All instances). Для моніторингу тільки певних екземплярів установіть перемикач Вибрати входження зі списку (Выбрать вхождения из списка або Select instances from list) і виберіть екземпляри, які ви збираєтесь відслідковувати.
- Натисніть кнопку Додати (Добавить або Add) і потім кнопку Закрити (Закрыть або Close).
На рис. 5.10 показаний приклад вікна компонента Системний монітор (Системный монитор або System Monitor) з діаграмами, що представляють зміну значень деяких обраних лічильників.

Рис. 5.10. Вікно компонента Системний монітор з активізованими лічильниками
Настроювання способів подання інформації
Компонент Системний монітор (Системный монитор або System Monitor) надає три засоби перегляду інформації про продуктивність системи: два графічних (Графіки (Графики або Graph) і Гістограма (Гистограмма або Histogram)) і один текстовий (Звіт (Отчет або Report)).
Для настроювання зовнішнього вигляду вікна моніторингу натисніть правою кнопкою миші у вікні діаграм і виберіть пункт Властивості (Свойства або Properties). У вікні, що відкрилося (рис. 5.11), для діаграми й гістограми можна задати ряд додаткових параметрів відображення:
- назву діаграми або гістограми й дати назву осям координат;
- діапазон значень;
- характеристики кривої на діаграмі або колонок на гістограмі, такі як кольори, товщина, стиль й ін.
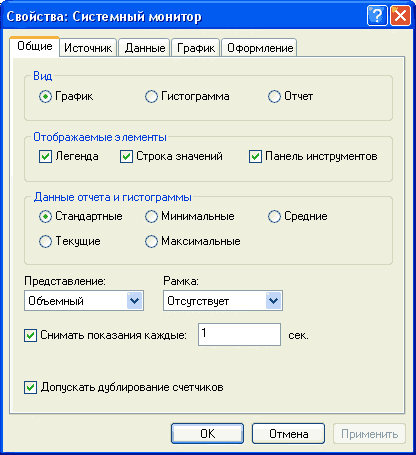
Рис. 5.11. Вікно настроювання способів подання показань лічильників продуктивності
Для вибору способу перегляду інформації продуктивності на вкладці Загальні (Общие або General) установіть прапорець для однієї з опцій Графік (График або Graph), Гистограмма (Гистограмма або Histogram) або Звіт (Отче або Report).
Робота із системним монітором
При проведенні моніторингу системи необхідно приймати в увагу кілька корисних правил, які дозволять вам найбільше ефективно використати ресурси системи.
- Визначіть конфігурацію засобів моніторингу. Для відстеження продуктивності системи Windows XP Professional ви можете оперативно переглядати дані у вигляді діаграми за допомогою системного монітора або збирати дані в журнали оснащення Журнали й оповіщення продуктивності (Журналы и оповещения производительности або Performance Logs and Alerts) для перегляду й аналізу в інших прикладних програмах. Сконфігуруйте оснащення Журнали й оповіщення продуктивності (Журналы и оповещения производительности або Performance Logs and Alerts) для збору даних від обраних лічильників з певними інтервалами. Отримані журнали даних можна використати для створення звітів й аналізу загальної продуктивності системи, а також планування наступної модернізації.
- Підтримуйте ресурси, необхідні для моніторингу, на низькому рівні. Інструменти моніторингу сконфігуровані для споживання мінімальної кількості ресурсів. Однак у ряді випадків потрібно почати додаткові заходи для їхнього зниження. Подання даних продуктивності у вікні Системний монітор (Системный монитор або System Monitor) у вигляді діаграми, часта вибірка даних, велика кількість об'єктів, що відслідковують, і лічильників - все це збільшує кількість ресурсів, що витрачаються на моніторинг продуктивності.
- Аналіз даних продуктивності й визначення базового рівня продуктивності. Як правило, корисно визначити базовий рівень продуктивності для типового навантаження. Це можна зробити шляхом виведення даних у графічному виді у вікні Системний монітор (Системный монитор або System Monitor).
- Установлення оповіщень. Установіть генерацію оповіщень, коли значення лічильників будуть перевершувати прийнятні значення.
- Настроювання продуктивності. Використовуючи дані по продуктивності, проводіть настроювання системних установок для оптимальної обробки навантаження системи.
- Планування. Проводіть моніторинг тенденцій зміни навантаження сервера й необхідності проведення модернізації апаратної частини системи.
Вибір засобів моніторингу
Для поточного моніторингу роботи системи в режимі реального часу локального або віддаленого комп'ютера зручно використати діаграми. Оснащення Журнали й оповіщення продуктивності (Журналы и оповещения производительности або Performance Logs and Alerts) корисна для тривалої реєстрації показань. Зібрані дані можуть бути потім використані для створення звітів і представлені у вигляді діаграм або гістограм за допомогою Системного монітора (Системный монитор або System Monitor).
Вибір частоти реєстрації
При виборі частоти й тривалості реєстрації даних слід бути обережним оскільки часте поновлення даних приводить до генерації дуже великого обсягу даних, з якими буде важко працювати. Це також може привести до збільшення витрат продуктивності на роботу оснащення Журнали й оповіщення продуктивності (Журналы и оповещения производительности або Performance Logs and Alerts).
У загальному випадку частота поновлення даних залежить від тривалості інтервалу реєстрації. Якщо інтервал реєстрації становить 4 години, то поновлення рекомендується встановити кожні 15 секунд. Для 8-годинного інтервалу реєстрації виберіть частоту поновлення не менше 300 секунд (5 хвилин). У загальному випадку для постійного моніторингу інтервал установлюється рівним 15 хвилинам.
Вибір лічильників
Моніторинг варто починати з відстеження роботи наступних чотирьох компонентів комп'ютера в зазначеному порядку:
- Пам'ять (Память або Memory)
- Процесори (Процессоры або Processors)
- Диски (Disks)
- Мережа (Сеть або Network)
Вибір способу збору даних з різних комп'ютерів
При проведенні моніторингу віддалених комп'ютерів можливі кілька варіантів збору даних. Наприклад, ви можете запустити оснащення Журнали й оповіщення продуктивності (Журналы и оповещения производительности або Performance Logs and Alerts) на адміністративному комп'ютері й відображати дані із всіх віддалених комп'ютерів. Або можна запустити сервіс збору даних на кожному комп'ютері й з регулярними інтервалами запускати пакетну програму для передачі даних на комп'ютер адміністратора з метою наступного аналізу й архівування.
Централізований збір даних (збір даних із всіх віддалених комп'ютерів на локальному комп'ютері) легше всього реалізується. Збір даних із усіх систем можна вести в один файл журналу.
Однак при цьому збільшується мережний трафік і потрібен більший обсяг пам'яті на комп'ютері адміністратора.
Розподілений збір даних (тобто збір даних проводиться на кожному відслідковуваному комп’ютері) не приводить до збільшення трафіка й не вимагає додаткової пам'яті на комп'ютері адміністратора. Однак при цьому передача даних на комп'ютер адміністратора буде проводитися з певною затримкою.
Аналіз показників продуктивності
Аналіз результатів моніторингу містить у собі перевірку показань лічильників, які фіксуються під час виконання системою різних операцій. У ході цього процесу вам належить визначити найбільш активні процеси, а також виявити програми або потоки, які монопольно використовують які-небудь ресурси. У результаті такого аналізу ви повинні з'ясувати, як ваша система справляється з робочим навантаженням.
У ході такого аналізу ви повинні визначити рівень продуктивності системи, коли виконуються типові операції й запущені всі необхідні сервіси; такий показник навантаження називається базовим рівнем (базовым уровнем або baseline). Базовий стандарт визначається адміністратором, виходячи з робочого навантаження. Цей рівень визначається на основі показань ряду лічильників продуктивності й відповідає стану системи, коли вона задовільно обробляє всі запити користувачів.
Зберігання даних продуктивності
За допомогою оснащення Журнали й оповіщення продуктивності (Журналы и оповещения производительности або Performance Logs and Alerts) можна також зберігати дані про продуктивність комп'ютера в базі даних SQL. Такий спосіб зберігання дозволяє вам робити вибірки з бази даних і включати ці дані у звіти. Крім того, за допомогою аналітичних інструментів бази даних інформацію про продуктивність можна вивчати й аналізувати по цілому ряді параметрів, а також становити прогнози по подальшій зміні завантаження комп'ютера.
Створення нових консолей для моніторингу продуктивності
У ряді випадків зручно відслідковувати синхронно кілька лічильників у різних вікнах або переглядати показання лічильників одночасно у вигляді діаграми й таблиці. Наприклад, якщо потрібно в той самий час відслідковувати показання лічильників, для графічного відображення яких потрібні різні шкали (хоча масштаб шкали для кожного лічильника можна встановлювати індивідуально й усередині одного вікна).
Для цього створимо консоль із двома копіями оснащення Системний монітор (Системный монитор або System Monitor).
- Запустите консоль ММС. Для цього в меню Start (Пуск) виберіть пункт Run (Виконати), уведіть mmc і натисніть кнопку ОК.
- У меню Консоль (File) виберіть команду Додати або видалити оснащення (Добавить или удалить оснастку або Add/Remove Snap-in).
- На вкладці Ізольоване оснащення (Изолированная оснастка або Standalone) натисніть кнопку Додати (Добавить або Add). На екрані з'явиться вікно Додати ізольоване оснащення (Добавить изолированную оснастку або Add Standalone Snap-in) зі списком ізольованих оснащень, наявних у системі.
- Подвійно натисніть на пункті Елемент ActiveХ (Элемент ActiveX або ActiveХ Control). У діалоговому вікні Майстер вставки елемента управління ActiveХ (Мастер вставки элемента управления ActiveX або InsertActive Control) натисніть кнопку Далі (Далее або Next).
- У списку Категорія елемента (Категория элемента або Control category) виберіть Всі категорії (Все категории або All Categories).
- Потім у списку Тип елемента (Тип элемента або Control type) виберіть System MonitorControl. У наступному вікні в поле Виберіть ім'я елемента Active (Выберите имя элемента ActiveX або Selecta name for the Active control) укажіть ім'я для нової консолі й натисніть кнопку Готово (Готово або Finish).
- Повторіть кроки 4-6 для підключення другого екземпляра системного монітора.
- Додайте лічильники для кожного екземпляра системного монітора.
Приклад вікна створеної консолі показаний на рис. 5.12. Цей інструмент містить два екземпляри системного монітора: у лівому вікні відображаються лічильники процесора, а в правом - дані про використання пам'яті.
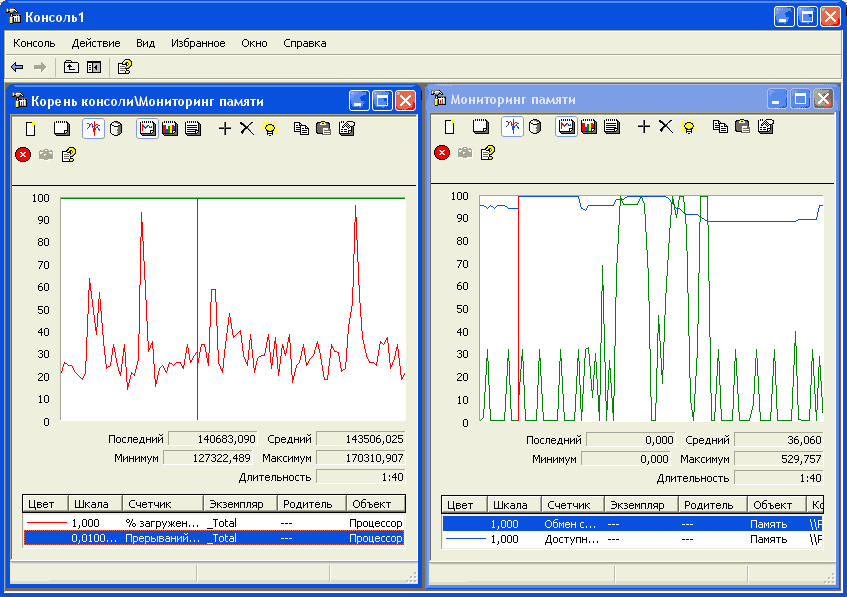
Рис. 5.12. Вікно створеної консолі для моніторингу комп'ютера
Оснащення Журнали й оповіщення продуктивності
За допомогою оснащення Журнали й оповіщення продуктивності (Журналы и оповещения производительности або Performance Logs and Alerts) можна збирати дані про продуктивність із локального або віддаленого комп'ютера. Зібрані дані можна переглядати за допомогою Системного монітора (Системного монитора або System Monitor) у графічному виді або експортувати в електронні таблиці або бази даних для наступного аналізу й створення звітів.
Можливості оснащення Журнали й оповіщення продуктивності (Журналы и оповещения производительности або Performance Logs and Alerts) перераховані нижче.
При збереженні в текстовому форматі дані розділяються комами або символами табуляції для полегшення наступного експорту в електронні таблиці. Також дані можна зберігати у двійковому форматі для безперервної реєстрації з перезаписом або реєстрації об'єктів, таких як потоки або процеси, які можуть бути запущені після початку збору даних.
Зібрані дані можна записувати безпосередньо в базу даних SQL. (Ця можливість з'явилася тільки в Windows XP Professional). Такий формат зручний у корпоративних мережах.
Дані, зібрані за допомогою оснащення Журнали й оповіщення продуктивності (Журналы и оповещения производительности або Performance Logs and Alerts), можна переглядати як у процесі їхнього збору, так і після його закінчення.
Оскільки реєстрація запущена як сервіс, збір даних відбувається незалежно від наявності зареєстрованих користувачів на комп'ютері.
Конфігурування безперервної реєстрації протікає більш гнучко: користувачі можуть визначати час запуску й закінчення реєстрації, імена файлів, розміри файлів й інші параметри для автоматичної реєстрації в журналах.
Можна встановлювати генерацію оповіщень для лічильників. У цьому випадку при перевищенні лічильником (або зниженні нижче) заданого значення може бути відправлене повідомлення, запущені програми або відкрит журнал даних.
З одного вікна консолі можна управляти численними сеансами реєстрації.
Компоненти оснащення
Оснащення Журнали й оповіщення продуктивності (Журналы и оповещения производительности або Performance Logs and lAlerts) містять три компоненти:
Журнали лічильників (Журналы счетчиков або Counter Logs). Журнали лічильників одержують дані від обраних лічильників після закінчення певного інтервалу.
Журнали трасування (Журналы трассировки або Trace Logs). Системний або інший провайдер даних у журналах трасування фіксує дані при проведенні певних операцій, таких як операції введення/виведення або виникнення помилки диска. При виникненні даної події провайдер відправляє дані сервісу Журнали й оповіщення продуктивності (Журналы и оповещения производительности або Performance Logs and Alerts, SysrnonLog). На відміну від журналів лічильників, журнали трасування чекають певних подій. Для інтерпретації вмісту журналу трасування необхідно використати аналізатор.
Оповіщення (Оповещения або Alerts). У цьому вузлі можна встановити оповіщення для обраних лічильників. При перевищенні обраними лічильниками заданого значення або зменшення нижче зазначеного рівня оснащення за допомогою служби повідомлень (Messenger) посилає оповіщення користувачеві.
Продемонструємо способи використання оснащення Журнали й оповіщення продуктивності (Журналы и оповещения производительности або Performance Logs and Alerts) на прикладах.
Створення нового журналу лічильників
Спочатку створимо новий журнал лічильників:
- Запустіть інструмент Продуктивність (Производительность або Performance) і відкрийте вузол Журнали й оповіщення продуктивності (Журналы и оповещения производительности або Performance Logs and Alerts).
- Виберіть вузол Журнали лічильників (Журналы счетчиков або Counter Logs), натисніть правою кнопкою миші в панелі результатів й у контекстному меню виберіть пункт Нові параметри журналу (Новые параметры журнала або New Log Settings). Ви можете також завантажити параметри журналу з веб-сторінки за допомогою команди Нові параметри журналу з (Новые параметры журнала из або New Log Settings From).
- У вікні, що відкрилося, введіть довільне ім'я журналу в поле Ім'я (Имя або Name) і натисніть кнопку ОК.
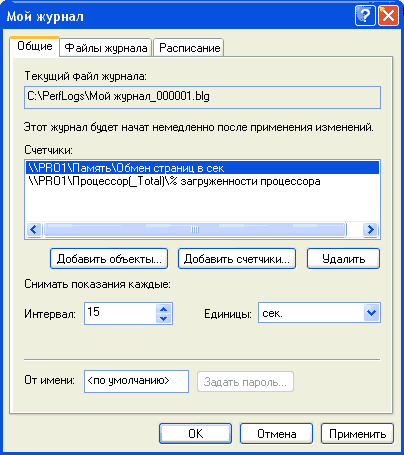
Рис. 5.13. Встановлення параметрів нового журналу лічильників
4. На вкладці Загальні (Общие або General) (рис. 5.13) натисніть кнопку Додати об'єкти (Добавить объекты або Add Objects) для додавання об'єктів продуктивності. У вікні Додати об'єкти (Добавить объекты або Add Objects) можна виділити одночасно кілька лічильників, утримуючи натиснутої клавішу <Ctrl>. Потім натисніть кнопки Додати (Добавить або Add) і Закрити (Закрыть або Close).
Для того щоб додати окремі лічильники для об'єктів продуктивності, натисніть кнопку Додати лічильники (Добавить счетчики або Add Counters). У вікні, що відкрилося, виберіть об'єкт продуктивності й необхідні лічильники (операція аналогічна додаванню лічильників у Системному моніторі (Системном мониторе або System Monitor) ) і потім натисніть кнопки Додати (Добавить або Add) і Закрити (Закрыть або Close).
Примітка.
Зверніть увагу, що при виборі об'єктів у вікні Додати об'єкти (Добавить объекты або Add Objects) автоматично включаються всі лічильники, доступні для даного об'єкта. Вікно Додати лічильники (Добавить счетчики або Add Counters) дозволяє включити тільки окремі лічильники для обраного об'єкта.
5. На вкладці Файли журналу (Файлы журнала або Log Files) можна вибрати тип журналу (текстовий або двійковий файл).
Можливі наступні варіанти:
- Текстовий файл (роздільник — кома) (Текстовый файл (разделитель — запятая) або Text File — CSV). Текстовий формат журналу, у якому дані зберігаються з використанням коми як роздільник.
- Текстовий файл (роздільник — табуляція) (Текстовый файл (разделитель — табуляция) або Text File — TSV). Текстовий формат журналу, як роздільник використається символ табуляції.
- Двійковий файл (Двоичный файл або Binary File). Двійковий послідовний формат журналу з розширенням big. Даний формат варто використати в тому випадку, якщо потрібно зафіксувати дані, які надходять вроздріб, і якщо реєстрація даних зупиняється й відновляється після запуску журналу. У текстових журналах неможливо зберегти екземпляри, які не зберігаються постійно в ході роботи журналу.
- Двійковий циклічний файл (Двоичный циклический файл або Binary Circular File). Двійковий циклічний формат журналу, у якому реєстрація даних відбувається з перезаписом (big).
- База даних SQL (База данных SQL або SQL Database). Ім'я бази даних SQL і набору журналів усередині бази, куди будуть записуватися дані продуктивності. Даний формат запису використається для збору даних продуктивності на корпоративних серверах (наприклад, при наявності ряду серверів, об'єднаних у кластер).
Примітка.
Експортовані дані з текстових файлів журналів можуть бути використані в різних прикладних програмах, наприклад, в електронних таблицях або базах даних.
6. Для зміни назви (Файл (File name)) і місця розташування створюваного файлу журналу (Розміщення (Размещение або Location)) натисніть кнопку Настроїти (Настроить або Configure) на вкладці Файли журналу (Файлы журнала або Log Files). За замовчуванням всі журнали продуктивності зберігаються в каталозі \PerfLogs на завантажувальному диску (де розташована система).
7. Якщо зазначена вами папка не існує, то буде виведене діалогове вікно із пропозицією про її створення. Натисніть кнопку ОК.
8. У вікні Настроювання файлів журналів (Настройка файлов журналов або Configure Log Files) можна також обмежити розмір журналу (перемикач Не більше (Не более або Limit of)) або встановити необмежений розмір журналу (перемикач Максимально можливий (Максимально возможный або Maximum limit)). В останньому випадку розмір журналу буде обмежуватися тільки вільним простором на диску. Після встановлення всіх необхідних параметрів натисніть кнопку ОК.
9. Встановити розклад запуску й зупинки реєстрації даних у журналі можна на вкладці Розклад (Расписание або Schedule), розділи Запуск журналу (Запуск журнала або Start log) і Зупинка журналу (Остановка журнала або Stop log).
10. На вкладці Розклад (Расписание або Schedule) можна також визначити дії, які відбудуться після закриття файлу журналу: відкрити новий файл журналу (прапорець Почати новий файл журналу (Начать новый файл журнала або Start a new log file)) або виконати після закриття журналу команду (прапорець Виконати команду (Выполнить команду або Run this command)). Для виконання команди введіть у поле Виконати команду (Выполнить команду або Run this command) шлях до файлу, що буде її виконувати.
11. Після встановлення розкладу запуску натисніть кнопку ОК.
Створення нового журналу трасування
Для створення журналу трасування виконайте процедуру, аналогічну викладеної вище:
1. У вікні оснащення Журнали й оповіщення продуктивності (Журналы и оповещения производительности або PerformanceLogs and Alerts) виберіть вузол Журнали трасування (Журналы трассировки абоTrace Logs).
2. Натисніть у панелі результатів правою кнопкою миші й виберіть, команду Нові параметри журналу (Новые параметры журнала або New Log Settings).
3. У вікні, що з'явилося, введіть ім'я журналу (поле Ім'я (Имя або Name) ) і натисніть кнопку ОК.
4. За замовчуванням файл журналу створюється в папці \PerfLogs у кореневому каталозі й до імені журналу приєднується серійний номер.
5. На вкладці Загальні (Общие або General) зазначені шлях й ім'я створеного журналу (Поточний файл журналу (Текущий файл журнала або Current log file name)).
6. На цій вкладці ви можете вибрати події, які будуть реєструватися системним провайдером (Події, що протоколюються системним постачальником (События, протоколируемые системным поставщиком або Events logged by system provider)), або вказати іншого провайдера (поле Несистемні провайдери (Несистемные поставщики або Nonsystem providers)). Кнопка Стан постачальників (Состояние поставщиков або Provider Status) відкриває список інстальованих провайдерів й їхніх станів (активне/неактивне). Опція Несистемні постачальники (Несистемные поставщики або Nonsystem providers) обрана за замовчуванням для мінімізації витрат на трасування.
7. Якщо ви вибрали системного провайдера Події, що протоколюються системним постачальником (События, протоколируемые системным поставщиком або Events logged by system provider), для моніторингу процесів, потоків й іншої активності буде використатися провайдер-трасувальник ядра Windows.
8. У поле Несистемні постачальники (Несистемные поставщики або Nonsystem providers) ви можете вибрати інші провайдери (кнопка Додати (Добавить або Add) або Видалити (Удалить або Remove)).
9. На вкладці Файли журналу (Файлы журнала або Log Files) можна вибрати один з наступних типів ведення журналу:
- Файл циклічного трасування (Файл циклической трассировки або Circular Trace File) — журнал циклічного трасування, з перезаписом подій (розширення etl).
- Файл послідовного трасування (Файл последовательной трассировки або Sequential Trace File) — журнал послідовного трасування (розширення etl). Дані будуть записуватися в журнал, поки він не досягне розміру, обраного користувачем (Не більше (Не более або Limit of))- Потім журнал закриється й буде створений новий журнал.
10. На вкладці Розклад (Расписание або Schedule) встановлюється режим запуску журналу й дії, які відбудуться після його зупинки (див. вище процедуру створення журналу лічильників).
11. Для вказівки розмірів буферів журналу трасування відкрийте вкладку Додатково (Дополнительно або Advanced).
12. У поле Розмір буфера (Размер буфера або Buffer size) укажіть розмір буфера журналу трасування в кілобайтах, який потрібно використати для нагромадження даних трасування.
13. У полях Число буферів: Мінімум і Максимум (Число буферов: Минимум и Максимум або Number of buffers:Minimum й Maximum) варто вказати мінімальне й максимальне число буферів, у яких будуть зберігатися дані трасування.
14. За замовчуванням дані передаються в журнал, коли буфери трасування заповнені. Якщо дані трасування варто записувати в журнал частіше, встановіть тривалість інтервалу між передачами даних (перемикач Переміщати дані з буферів у журнал не рідше, ніж кожні (Перемещать данные из буферов в журнал не реже, чем каждые або Transfer data from buffers to log file at least every)) (у секундах).
