Дії, що виконуються з об'єктами форми
У процесі створення форми можна переміщати, видаляти об'єкти або змінювати їх розміри і властивості.
Виділення об'єктів форми
Щоб керувати об'єктом, спочатку необхідно його виділити. Для виділення одного об'єкта достатньо клацнути на ньому. Для виділення декількох об'єктів виконайте одну з таких дій:
- Натисніть клавішу <Shift>. Утримуючи її в натиснутому стані, клацніть по черзі всі виділені об'єкти;
- Виберіть на вкладці Windows Forms (Windows-форми) панелі Toolbox (Інструментарій) кнопку Pointer (Покажчик), призначену для позиціонування маркера миші. Встановіть покажчик у форму. Не відпускаючи кнопку миші, намалюйте рамку виділення так, щоб усередині неї виявилися всі необхідні об'єкти.
Примітка
Другий спосіб застосовується в тому випадку, якщо всі виділені об'єкти розміщені в формі компактною групою.
Для виділення всіх об'єктів у формі можна скористатися командою Select All (Виділити все) меню Edit (Правка) або комбінацією клавіш <Ctrl> + <A>.
Після того як об'єкти виділені, можна управляти ними як єдиним цілим.
Скасування виділення з об'єктів
Якщо потрібно зняти виділення з усіх об'єктів форми, клацніть мишею поза виділених об'єктів.
Для скасування виділення окремих об'єктів виконайте наступні дії:
- Натисніть і утримуйте <Shift>.
- Клацніть мишею по черзі об'єкти, з яких хочете зняти виділення.
Переміщення об'єктів у формі
Visual Basic дозволяє переміщати один або кілька об'єктів форми одночасно як мишею, так і клавішами-стрілками, утримуючи клавішу <Ctrl>. Використання клавіш-стрілок застосовується, коли потрібно точне позиціонування.
Якщо потрібно перемістити об'єкти на велику відстань, можна комбінувати обидва способи: спочатку переміщують об'єкти мишею, а потім, натиснувши клавішу <Ctrl>, за допомогою клавіш-стрілок задають їх точне розташування.
Видалення об'єктів з форми
Для видалення з форми виділених об'єктів виконайте одну з таких дій:
- В меню Edit (Правка) виберіть команду Delete (Видалити) або Cut (Вирізати);
- Натисніть клавішу <Del> або комбінацію клавіш <Ctrl> + <X>.
Зміна розмірів об'єктів
Для зміни розміру виділеного об'єкта можна використовувати маркери управління, що представляють собою чорні двонаправлені стрілки по кутах і сторонам об'єкта, або клавіші-стрілки, утримуючи клавішу <Shift>.
Якщо потрібно встановити точні розміри об'єкту, краще використовувати властивість Size (Розмір), що визначає його висоту і ширину. Для цього відкрийте вікно властивостей об'єкта Properties (Властивості) і за допомогою клавіатури введіть необхідні значення в поля властивості.
Вирівнювання об'єктів форми
Для поліпшення зовнішнього вигляду розміщені на формі об'єкти вирівнюють відносно один одного і сітки форми. Для вирівнювання об'єктів використовується пункт Align (Вирівняти) меню Format (Формат), що містить команди, наведені в таблиці 1.
Таблиця 1
| Команда | Призначення |
| Lefts (По лівому краю) | Вирівнює вибрані об'єкти по лівому краю самого лівого об'єкта |
| Centers (По центру) | Вирівнює обрані об'єкти щодо вертикальної осі |
| Rights (По правому краю) | Вирівнює вибрані об'єкти по правому краю самого правого об'єкта |
| Tops (По верхньому краю) | Вирівнює вибрані об'єкти по верхньому краю самого верхнього об'єкта |
| Middles (По горизонтальній осі) | Центрує вибрані об'єкти відносно горизонтальної осі |
| Bottoms (По нижньому краю) | Вирівнює вибрані об'єкти по нижньому краю самого нижнього об'єкта |
| to Grid (По сітці) | Вирівнює вибрані об'єкти по лініях сітки |
Меню Format (Формат) також містить пункт Make Same Size (Встановити однакові розміри), команди якого Width (Ширина), Height (Висота), Both (Обидва розміри) і Size to Grid (Розмір по сітці) дозволяють для обраних об'єктів встановити однакову ширину , висоту, обидва розміру відразу або привести розмір об'єкта у відповідність з розміром осередку сітки.
Для управління відстанню між обраними об'єктами в горизонтальному і вертикальному напрямках застосовуються додаткові команди пунктів Horizontal Spacing (Відстань по горизонталі) і Vertical Spacing (Відстань по вертикалі), представлені в таблиці 2.
Таблиця 2
| Команда | Дія |
| Make Equal (Однакова відстань) | Встановлює однакову відстань між обраними об'єктами |
| Increase (Збільшити) | Збільшує відстань між обраними об'єктами |
| Decrease (Зменшити) | Зменшує відстань між обраними об'єктами |
| Remove (Видалити) | Видаляє проміжок між обраними об'єктами |
Пункт Center in Form (По центру форми) меню Format (Формат) містить команди Horizontally (По горизонталі) і Vertically (По вертикалі), що дозволяють центрувати виділені об'єкти відносно горизонтальної і вертикальної ліній, що проходять через центр форми.
Пункт Order (Порядок) меню Format (Формат) і контекстне меню об'єктів також містять команди (таблиця 3), що управляють відображенням об'єкта на формі.
Таблиця 3
| Команда | Дія |
| Bring to Front (На передній план) | Повертає обраний об'єкт на самий верхній шар форми |
| Send to Back (На задній план) | Повертає обраний об'єкт на самий нижній шар форми |
Позиціонування об'єктів форми
Для точного позиціонування об'єктів на формі в Visual Basic 2010 використовуються два засоби: лінії сітки і опорні лінії. Налаштування їх параметрів виконується за допомогою властивостей (таблиця 4), що відображаються на вкладці Windows Forms Designer (Конструктор форм) діалогового вікна Options (Параметри), що відкривається командою Options (Параметри) з меню Tools (Сервіс).
Таблиця 4
| Властивість | Дія |
| GridSize | Задає ширину і висоту комірки сітки |
| LayoutMode | Містить значення SnapLines і SnapToGrid, що визначають, опорні лінії або лінії сітки використовуються для вирівнювання елементів управління відносно один одного на формі. За замовчуванням задані опорні лінії |
| ShowGrid | Значення True відображає сітку на формі, інакше False |
| SnapToGrid | При значенні True забороняється розміщення об'єкта в довільному місці форми. Всі операції розміщення об'єктів, їх переміщення і зміни розмірів будуть виконуватися з урахуванням розміру осередку сітки |
На рис. 1 показано, як можна вирівняти елемент управління щодо верху одного елемента і лівого боку іншого з допомогою опорних ліній.
Для цього потрібно розташувати кнопку поруч з відповідними кутами двох інших, потім з'являться сині опорні лінії, за допомогою яких можна вирівняти елемент щодо інших.
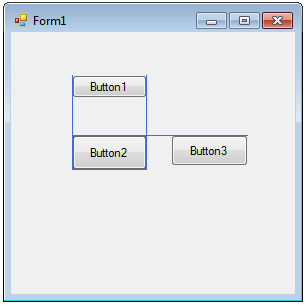
Рис.1. Позиціонування об'єктів форми за допомогою опорних ліній
Порядок обходу об'єктів форми
При введенні інформації в поля форми перехід від одного поля до іншого здійснюється за допомогою клавіші <Tab> відповідно до заданого в формі порядку об'єктів. Він може відрізнятися від реального розташування об'єктів.
Кожному новому об'єкту присвоюється номер, не пов'язаний з його реальним розташуванням в формі і визначає лише черговість розміщення об'єкта в ній. Він на одиницю більше максимального номера об'єктів форми. Необхідно враховувати, що нумерація об'єктів у формі починається з 0.
Для того щоб подивитися і змінити порядковий номер об'єкта, відкрийте вікно властивостей і виберіть властивість TabIndex (Порядок об'єктів). Для зміни встановленого значення введіть необхідне значення за допомогою клавіатури.
Також для задання порядкового номера об'єкта можна скористатися командою Tab Order (Порядок переходу) меню View (Вид). При виборі цієї команди в лівому верхньому кутку елементів управління форми з'являються їх порядкові номери, а курсор набирає вигляду плюса. Потім, по черзі клацаючи на елементах управління, можна встановити потрібний порядок. Щоб зберегти зміни, виберіть команду Tab Order (Порядок переходу) ще раз.
Примітка
Для будь-якого елементу управління можна задати, щоб при обході об'єктів форми за допомогою клавіші <Tab> він пропускався. Для цього необхідно привласнити властивості TabStop елемента управління значення False.
