Налаштування панелі швидкого доступу
Стрічка досить ефективна, але багато хто воліє, щоб деякі команди були "під рукою" постійно і для цього не потрібно було б клацати на вкладці. В Excel 2010 ви за своїм бажанням можете налаштувати панель швидкого доступу. Зазвичай ця панель розташовується в лівій частині рядка заголовка. Але можна зробити так, щоб дана панель розташовувалася під стрічкою команд. Для цього клацніть правою кнопкою миші де-небудь на цій панелі і в контекстному меню виберіть команду Розмістити панель швидкого доступу під стрічкою.
Відображення панелі швидкого доступу під стрічкою дозволяє звільнити трохи більше простору для піктограм, але це також означає і те, що на робочому аркуші залишиться на одну стрічку менше.
За замовчуванням на панелі швидкого доступу містяться три команди: Зберегти, Відмінити і Повернути. Ви можете додати сюди будь-які інші команди за вашим вибором. Для того щоб додати стрічкову команду на панель швидкого доступу, клацніть правою кнопкою миші на цій команді і виберіть елемент контекстного меню Додати на панель швидкого доступу. Якщо натиснути на стрілці, спрямованій вниз, розташованій праворуч від панелі швидкого доступу, відкриється меню з заголовком Налаштування панелі швидкого доступу, де будуть представлені деякі команди, які ви можете відразу помістити на цю панель, клацнувши на потрібній команді.
У Excel є команди, які відсутні на стрічці. У більшості випадків єдиним способом отримати доступ до цих команд є додавання їх на панель швидкого доступу. Клацніть правою кнопкою на панелі швидкого доступу і виберіть в меню, що з'явилося елемент Налаштування панелі швидкого доступу. Подивіться на діалогове вікно, показане на рис. 1.11. В цьому розділі діалогового вікна Параметри Excel найзручніше налаштовувати панель швидкого доступу.
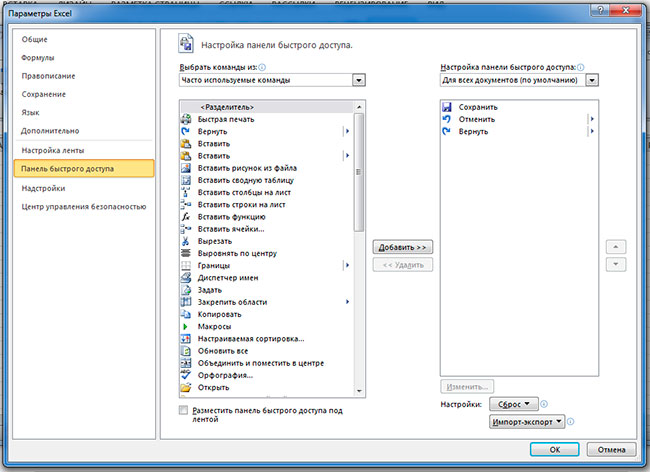
Рис. 1.11. Діалогове вікно для вставки будь-яких команд на панель швидкого доступу
Якщо Ви передумали
Майже будь-яку команду в Excel можна скасувати за допомогою команди Скасувати, доступною на панелі швидкого доступу. Якщо ви виконаєте її відразу після будь-якої іншої команди, то все буде виглядати так, немов ви ніколи не викликали цю останню команду. Таким чином, можна скасувати 100 останніх виконаних команд. Клавіатурним еквівалентом цієї команди є комбінація клавіш <Ctr1 + Z>. Якщо ви клацнете на стрілці, спрямованій вниз, розташованій праворуч від кнопки (команди) Скасувати, то розкриється список команд, які можна скасувати. Якщо ви клацнете на якій-небудь команді в цьому списку, то будуть скасовані і ця команда, і всі наступні виконані вами команди.
Увага
Однак скасувати будь-яку дія не можна. Взагалі, нічого, що було зроблено за допомогою кнопки Файл, скасувати не можна, наприклад, зберегти файл, а потім усвідомити, що ви перезаписали поверх потрібної копії файлу погану копію. Операція Скасувати вам не допоможе. Просто це був не ваш день.
Кнопка Повернути, також присутня на панелі швидкого доступу, виконує операцію, протилежну дії кнопки Скасувати: вона повторно виконує скасовані програми. Якщо нічого скасовано не було, можна скористатися кнопкою Повернути (або комбінацією клавіш <Ctrl + Y>) для повторення останньої виконаної команди. Наприклад, якщо ви застосували до комірки певний стиль (вибравши для цього Головна --> Стилі --> Стилі комірок), можна активізувати іншу комірку і натиснути комбінацію клавіш <Ctrl + Y>, для того щоб повторити команду.
