Використання функції автозаповнення
В Excel передбачена спеціальна можливість, яка називається автозаповнення. Вона полегшує введення набору числових значень або текстових елементів в діапазон комірок. Для цього використовується маркер автозаповнення (маленький квадратик, розташований в нижньому правому куті активної комірки). Щоб скопіювати вміст комірок або автоматично заповнити їх набором даних, протягніть маркер автозаповнення по потрібним коміркам. На рис. 2.5 показаний приклад створення послідовності цілих чисел з кроком 2. Я ввів число 1 в клітинку А1 і число 3 в комірку А2. Потім виділив обидві комірки і перетягнув маркер автозаповнення вниз, щоб створити цю послідовність чисел.
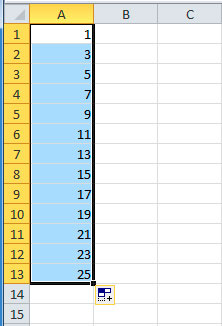
Рис. 2.5. Ця послідовність чисел створена за допомогою засобу автозаповнення
Порада
Якщо натиснути правою кнопкою миші, то після того як ви перетягнете маркер автозаповнення, Excel відобразить на екрані контекстне меню. Використовуючи це меню, можна встановити додаткові опції автозаповнення.
Використання функції Автозавершення
За допомогою функції автозаповнення можна виконувати автоматичне введення повторюваних текстових даних. При цьому потрібно ввести в клітинку тільки кілька перших букв, і Excel автоматично завершить введення, грунтуючись на даних, які ви ввели раніше в цей стовпець. Описувана можливість не тільки дозволяє зменшити число натиснень клавіш, а й гарантує, що ви завжди правильно введете ряд повторюваних даних.
Ось як здійснюється автоматичне введення. Припустимо, ви вводите в стовпець інформацію про продані товари. Нехай один з них називається Модем. Коли ви перший раз вводите в клітинку слово Модем, Excel запам'ятовує це. Пізніше, коли ви тільки почнете вводити Модем в тому ж стовпці, Excel "впізнає" це слово по першим декільком буквах і продовжить введення замість вас. Для завершення введення вам залишиться тільки натиснути клавішу <Enter>. Програма також автоматично змінює написання букв. Тому якщо ви почали вводити модем (з малої літери м), то Excel автоматично замінить малу літеру м прописною для узгодження даних з тими, що були введені раніше.
Порада
Доступ до цієї можливості можна отримати, якщо натиснути правою кнопкою миші на комірці і вибрати з контекстного меню команду Выбрать из раскрывающегося списка. При використанні даного методу Excel відкриє список, що розкривається, в якому будуть представлені всі введені в поточний стовпець дані. Клацніть на тому елементі, який вам потрібен, і він буде введений автоматично.
Пам'ятайте, що функція автозавершення працює тільки з безперервною послідовністю комірок. Якщо, наприклад, посеред послідовності комірок з даними є порожня клітинка, то Excel буде пропонувати варіанти тільки з тих комірок, які розташовані нижче порожньої клітинки.
Якщо ви вважаєте цю можливість зайвої, можна відключити її у вкладці Дополнительно діалогового вікна Параметры Excel. Для цього досить зняти прапорець Автозавершение значений ячеек.
Додавання нового рядка в клітинку
Якщо ви вводите довгий текст в клітинку, то можна зробити так, щоб програма показувала вміст в декількох рядках в межах однієї комірки. Для додавання нового рядка в комірок використовується комбінація клавіш <Alt + Enter>.
Примітка
Коли ви вводите символ розриву рядка (натискаєте комбінацію клавіш <Alt + Enter>), Excel автоматично встановлює для поточної комірки опцію Переносити за словами. Але, на відміну від звичайного режиму перенесення за словами, в даному випадку Excel примусово переносить текст на нові рядки там, де ви вказали. Ця опція надає додаткові можливості при форматуванні тексту.
Порада
Для видалення ручного перенесення на новий рядок відкрийте комірку для редагування, встановіть текстовий курсор там, де знаходиться символ розриву рядка, і натисніть клавішу <Delete>. Символ розриву рядка невидимий, але після його видалення текст переміститься на поточний рядок.
Використання функції Автозаміна
За допомогою функції Автозаміна можна створювати скорочення для часто вживаних слів або фраз. Наприклад, якщо ви працюєте в фірмі "Рога і копита", то для цієї назви можна створити скорочення рік як елемент функції Автозаміна. Тоді кожен раз при наборі рік Excel автоматично буде замінювати це скорочення на Роги і копита. В Excel вбудований досить великий список слів, які будуть автоматично замінюватися при введенні (в основному це помилки, які часто зустрічаються при введенні). Щоб встановити функцію Автозаміна виберіть команду Файл -> Параметры і у вкладці Правописание клацніть на кнопці Параметры автозамены. У діалоговому вікні Автозаміна введіть потрібний елемент і його скорочення (рис. 2.6). При цьому ви можете ввести стільки елементів автозаміни, скільки хочете. Слід пам'ятати, що не слід вдаватися до тих скорочень, які можуть з'явитися у вашому тексті.
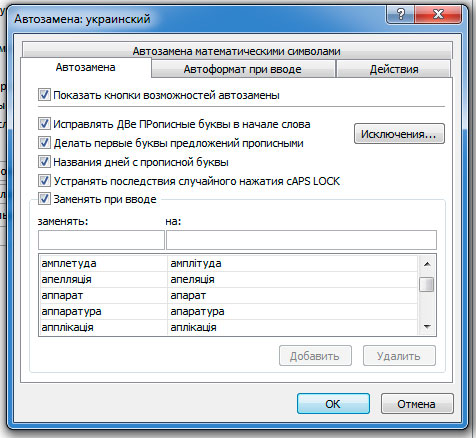
Рис. 2.6. За допомогою функції Автозаміна можна створювати скорочення для часто вживаних слів і виразів
Примітка
Список автозаміни загальний для всіх додатків Microsoft Office, тому будь-які елементи автозаміни, створені, наприклад, в Word, будуть доступні і в Excel.
Введення дробів
Якщо ви хочете ввести в клітинку простий дріб, відокремте цілу частину від дробової пропуском. Наприклад, щоб ввести десятковий еквівалент такої дробу, як 6 і 7/8, введіть 6 7/8 і натисніть клавішу <Enter>. Програма введе в клітинку число 6,875 і автоматично відформатує його як дріб. Якщо у числа немає цілої частини (наприклад, 1/8), то ви повинні спочатку ввести нуль: 0 1/8. Якщо ви знову встановите табличний курсор на цю комірку, то в рядку формул побачите число 0,125, але в комірці буде відображатися 1/8.
Використання форми для введення даних
Багато хто використовує таблиці Excel як прості бази даних, в яких інформація організована по рядках. У цьому випадку Excel пропонує простий спосіб введення даних за допомогою вбудованої форми. Форми вводу даних працюють як зі звичайними діапазонами комірок, так і з діапазонами, перетвореними в таблиці (перетворення виконується за допомогою команди Вставка -> Таблицы -> Таблица). На рис. 2.7 показаний приклад такої форми.
На жаль, команди доступу до форм введення даних немає серед стрічкових команд. Якщо ви збираєтеся часто використовувати цю команду, то раціонально помістити її на панель швидкого доступу. Це робиться так.
- Клацніть правою кнопкою миші на панелі швидкого доступу і в контекстному меню виберіть команду Настройка панели быстрого доступа. З'явиться діалогове вікно Параметры Excel з відкритою вкладкою Настройка.
- У списку Выбрать команды из виберіть пункт Команды не на ленте.
- У лівому списку вікна виберіть елемент Форма.
- Клацніть на кнопці Добавить, і команда Форма буде вставлена в панель швидкого доступу.
- Клацніть на кнопці ОК, щоб закрити діалогове вікно Параметры Excel.
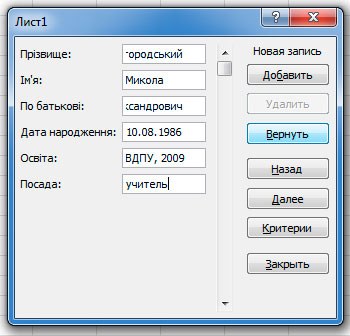
Рис. 2.7. Вбудована форма Excel дозволяє спростити введення даних в таблиці
Після виконання цих дій нова кнопка-команда Форма з'явиться на панелі швидкого доступу.
Для використання форми при введенні даних виконайте наступне.
- Організувати ці дані таким чином, щоб Excel розпізнала їх табличну структуру. Почніть введення даних з визначення заголовків стовпців. Вони повинні розташовуватися в першому рядку діапазону даних, що вводяться.
- Виділіть будь-яку клітинку в рядку заголовка і клацніть на кнопці Форма панелі швидкого доступу. Відкриється діалогове вікно форми, що містить поля редагування і кілька кнопок (рис. 2.7).
- Введіть інформацію. Натисніть <Tab> для переміщення між полями редагування. Якщо в комірці міститься формула, результат обчислення формули з'явиться в текстовому вигляді. Іншими словами, формули з форм введення даних редагувати не можна.
Коли ви введете дані для одного рядка, клацніть на кнопці Добавить. Excel завантажить дані в робочу таблицю і очистить поля форми для введення наступного рядка.
Введення поточної дати і часу
Іноді потрібно ввести в клітинку поточну дату або час. Для цієї мети в Excel передбачені два клавіатурних еквівалента.
- Поточна дата. <Ctrl +;>.
- Поточний час. <Ctrl + Shift +;>.
Дані про дату та час беруться з системного часу на вашому комп'ютері. Якщо ви вважаєте цей час неточним, підкоригувати його можна з панелі управління Windows.
Увага
При цьому способі введення поточних дати і часу Excel вставляє їх в робочий лист як статичні дані. Іншими словами, вони не зміняться при перерахунку робочого листа. Найчастіше це саме те, що вам потрібно, але ви повинні знати про це обмеження. Щоб ці дані змінювалися, наприклад, при наступному відкритті даної робочої книги, слід використовувати функції ТДАТА і СЕГОДНЯ.
