Використання буфера обміну Office
Як згадувалося раніше, коли ви вирізуєте або копіюєте дані з будь-якої програми Office (наприклад, Excel), ця програма поміщає вирізані (скопійовані) дані як в буфер обміну Windows, так і в буфер обміну Office. Але якщо після першого скопійованого фрагмента ви копіюєте (або вирізаєте) ще один фрагмент даних, то останній заміщає в буфері обміну Windows попередні дані, а в буфері обміну Office - додається до тих фрагментів, що вже містяться тут. Таким чином, в буфері обміну Office можуть одночасно зберігатися кілька фрагментів даних, які потім можуть бути вставлені в документи програм Office або кожен окремо, або всі разом.
Порада
Щоб використовувати буфер обміну Office, спочатку його потрібно відкрити. Для цього виберіть команду Главная –> Буфер обмена. Потім клацніть на маленькій кнопці відкриття діалогового вікна, розташованої в нижньому правому куті групи Буфер обмена. Ця дія призведе до відкриття панелі буфера обміну Office.
Щоб в області завдань панель буфера обміну відкривалася автоматично, клацніть на кнопці Параметры внизу області завдань і виберіть опцію Автоматическое отображение буфера обмена Office.
Відкривши панель Буфер обмена, скопіюйте будь-яким описаним раніше способом першу клітинку або діапазон комірок, які необхідно помістити в буфер обміну Office. Повторіть ці дії для наступного виділеного діапазону комірок, призначеного для поміщення в буфер обміну. У міру копіювання діапазонів комірок на панелі Буфер обмена буде відображатися їх короткий опис і загальна кількість скопійованих фрагментів (рис. 4.9). Буфер обміну може містити до 24 фрагментів.
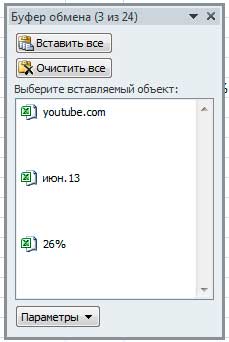
Рис. 4.9. На панелі Буфер обмена відображаються всі скопійовані фрагменти даних
Коли ви будете готові до вставки скопійованих даних, виділіть комірку, в яку ці дані будуть вставлені. Щоб вставити окремий фрагмент, клацніть на його піктограмі на панелі Буфер обмена. Для одночасної вставки всіх скопійованих елементів клацніть на кнопці Вставить все панелі Буфер обмена. Всі значення вставляються одне за іншим. Ймовірно, кнопка Вставить все буде більш корисною при використанні в Word, коли в буфері обміну накопичується текст з різних джерел, щоб вставити весь текст відразу.
Щоб очистити вміст буфера обміну Office, клацніть на кнопці Очистить все панелі Буфер обмена.
Наведемо ще кілька зауважень про роботу буферів обміну Office і Windows.
- Excel вставить вміст буфера обміну Windows, якщо ви виберете команду Главная –> Буфер обмена –> Вставить, натиснете комбінацію клавіш <Ctrl + V> або виберете команду Вставить з контекстного меню комірки.
- Останній фрагмент даних, який ви вирізали або скопіювали, з'явиться як в буфері обміну Windows, так і в буфері обміну Office.
- При вставці будь-якого елементу з буфера обміну Office він заміщає вміст буфера обміну Windows. Після клацання на кнопці Вставить все панелі Буфер обмена всі елементи, які вставляються спочатку поміщаються в буфер обміну Windows як єдине ціле, а потім вставляються з буфера Windows в робочий лист.
- Видалення вмісту буфера обміну Office призводить до аналогічних дій в буфері обміну Windows.
Увага
Буфер обміну MS Office має серйозний недолік, який може зробити його практично марним для користувачів Excel: при копіюванні діапазону, що містить формули, формули не копіюються. Вставляються тільки значення, більш того, Excel ніяк не попереджає про це
