Настроювання апаратних пристроїв і усунення неполадок
У цьому розділі ви довідаєтеся про Диспетчер пристроїв (Диспетчер устройств або Device Manager) — інструмент управління роботою пристроїв і усунення неполадок, а також одержите загальне поняття про оснащення Інформація про систему (Сведения о системе або System Information) та її використання.
Диспетчер пристроїв
Диспетчер пристроїв (Диспетчер устройств або Device Manager) дозволяє одержати уявлення про оснащення, що встановлене на вашому комп'ютері. Крім того, його застосовують для управління і діагностики комп'ютера, відключення, видалення і відновлення драйверів пристроїв. У вікні Диспетчер пристроїв (Диспетчер устройств або Device Manager) відображений список пристроїв, при роботі яких виникли проблеми; при цьому про кожен пристрій, виділений особливим значком, виведена відповідна інформація про стан.
Порада
У Windows XP Professional передбачений компонент Усунення неполадок з обладнанням (Устранение неполадок с оборудованием або Hardware Troubleshooter), що допомагає усувати проблеми в роботі обладнання. Для доступу до компоненти Усунення неполадок (Устранение неполадок або Hardware Troubleshooter) у меню Пуск (Пуск або Start) натисніть значок Довідка і підтримка (Справка и поддержка або Help And Support). У вікні Центр довідки і підтримки (Центр справки и поддержки або Help And Support Center), у розділі Розділ довідки (Раздел справки або Pick A Help Topic), виберіть пункт Обладнання (Оборудование або Hardware) . У списку Обладнання (Оборудование або Hardware) , що відкрився, натисніть Усунення неполадок обладнання (Устранение неполадок оборудования або Fixing A Hardware Problem). У компоненті Усунення неполадок обладнання (Устранение неполадок оборудования або Fixing A Hardware Problem) виберіть Усунення неполадок з обладнанням (Устранение неполадок с оборудованием або Hardware Troubleshooter).
Настроювання і діагностика пристроїв
При зміні параметрів пристроїв вручну, ви можете скористатися Диспетчером пристроїв (Диспетчер устройств або Device Manager), що дозволить уникнути деяких проблем. Для зміни параметрів розподілу ресурсів варто увійти в систему під обліковим записом, що входить до групи Адміністратори (Администраторы або Administrators). Однак навіть у цьому випадку системні правила мережі можуть не дозволити вам змінити ресурси.
Увага!
Неправильна зміна ресурсів пристроїв іноді викликає відключення обладнання і припинення роботи комп'ютера
У Windows XP Professional пристрої Plug and Play автоматично розпізнаються та їхні ресурси розподіляються. Однак розподіл ресурсів на цій стадії для пристроїв Plug and Play не є незмінним. Якщо іншому пристроєві Plug and Play будуть потрібні вже задіяні ресурси, то у Windows XP Professional відбудеться відповідний перерозподіл ресурсів для забезпечення коректної роботи.
Не рекомендується змінювати параметри ресурсів для пристроїв Plug and Play вручну, тому що при цьому у Windows XP Professional при запиті пристроєм Plug and Play вже призначених ресурсів система не зможе перерозподілити ресурси. У компоненті Диспетчер пристроїв (Диспетчер устройств або Device Manager) для управління пристроями Plug and Play можна скористатися вкладкою Ресурси (Ресурсы або Resources) у діалоговому вікні властивостей відповідного пристрою. Для зміни параметрів з метою вивільнення ресурсів, що призначені вами вручну, і для активізації опції розподілу ресурсів встановить прапорець Автоматичне настроювання (Автоматическая настройка або Use Automatic Settings) на вкладці Ресурси (Ресурсы або Resources).
Для настроювання або діагностики пристрою за допомогою Диспетчера пристроїв (Диспетчер устройств або Device Manager) виконайте дії:
1. Натисніть Пуск (Пуск або Start), натисніть правою кнопкою миші значок Мій комп'ютер (Мой компьютер або My Computer) і виберіть пункт меню Управління (Управление або Manage).
Відкриється консоль Управління комп'ютером (Управление компьютером або Computer Management), показана на рис. 4.5.
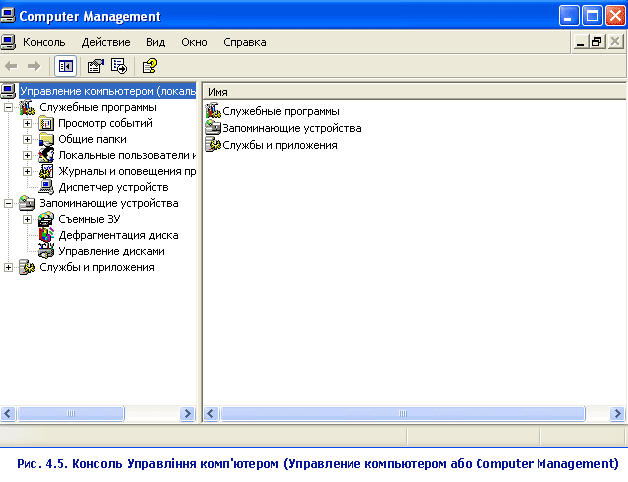
2. У групі Службові програми (Системные программы або System Tools) виберіть Диспетчер пристроїв (Диспетчер устройств або Device Manager).
3. На правій панелі двічі натисніть лівою кнопкою миші значок відповідного типу пристрою і потім двічі натисніть правою кнопкою миші значок пристрою, параметри якого ви хочете змінити. Відкриється діалогове вікно властивостей пристрою (рис. 4.6).
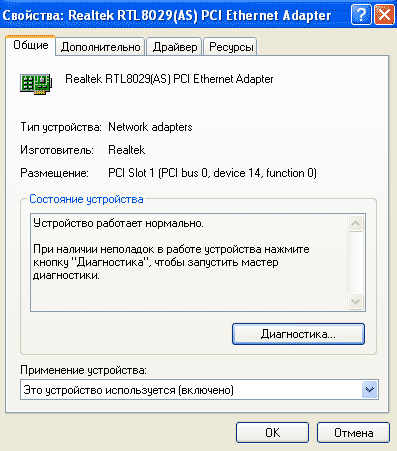
Рис. 4.6. Діалогове вікно властивостей контролера Realtek RTL8029(AS) PCI Ethernet Adapter
Вкладки діалогового вікна властивостей розрізняються для кожного пристрою, але, як правило, містять деякі вкладки, описані в таблиці 4.3.
Таблиця 4.3. Вкладки діалогового вікна властивостей пристрою
|
Вкладка |
Функції |
|
Додатково (Дополнительно або Advanced або Advanced Properties) |
Зазначені властивості залежать від обраного пристрою |
|
Загальні (Общие або General) |
Показано тип пристрою, виробник і стан пристрою, наданий доступ до засобу усунення неполадок. |
|
Властивості пристрою (Свойства устройства або Device Properties) |
залежать від обраного пристрою |
|
Драйвер (Драйвер або Driver) |
Зазначено виробник, дата, версія і цифровий підпис драйвера. На вкладці також розташовані додаткові кнопки: Відомості (Сведения або Driver Details), Видалити (Удалить або Uninstall) і Обновити (Обновить або Driver Update). |
|
Параметри порту (Параметры порта або Port Settings) |
Зазначено параметри комунікаційного порту: швидкість (біт/с), біти даних, парність, стопові біти і управління потоком |
|
Властивості (Свойства або Properties) |
Визначає метод використання пристрою у Windows. |
|
Ресурси (Ресурсы або Resources) |
Вказано тип і параметри ресурсу, наявність конфліктів ресурсів і можливість зміни параметрів ресурсів
|
4. Для настроювання пристрою перейдіть на відповідну вкладку. Для усунення неполадок натисніть кнопку Діагностика (Диагностика або Тгоubleshooter) на вкладці Загальні (Общие або General).
Перегляд схованих пристроїв
За замовчуванням у Диспетчері пристроїв (Диспетчер устройств або Device Manager) для перегляду відкриті не всі пристрої. Для перегляду схованих пристроїв не Plug and Play у вікні Диспетчер пристроїв (Диспетчер устройств або Device Manager) натисніть пункт Показати сховані пристрої (Показать скрытые устройства або Show Hidden Devices) меню Вид (Вид або View).
Для перегляду схованих пристроїв можна також виконати дії:
- Натисніть Пуск (Пуск або Start) і Виконати (Выполнить або Run). У текстовому полі Відкрити (Открыть або Open) введіть cmd і натисніть ОК.
- У командному рядку введіть set DEVMGR_SHOW_NONPRESENT_DEVICES=1.
- Натисніть Enter.
- Запустіть Диспетчер пристроїв (Диспетчер устройств або Device Manager).
- У командному рядку введіть start devmgmt.msc.
Примітка.
Для настроювання Диспетчера пристроїв (Диспетчер устройств або Device Manager) таким чином, щоб відображалися сховані пристрої, додайте системну змінну середовища:
set DEVMGR_SHOW_NONPRESENT_DEVICES=1.
Установка, настроювання, управління і діагностика підтримки факсу
У Windows XP Professional передбачений повний набір можливостей для роботи з факсом. Ви зможете відправляти й одержувати факси на локально встановлений факс або за допомогою віддаленого факсу, з'єднаного з вашою мережею, а також відслідковувати роботу факсу. Однак компонент Факс (Fax) не встановлюється за замовчуванням — вам доведеться зробити це вручну.
Для установки компонента Факс (Fax) виконайте дії:
- Натисніть Пуск (Пуск або Start), виберіть Панель управління (Панель управления або Control Panel) і натисніть Установка і видалення програм (Установка и удаление программ або Add Or Remove Programs).
- У вікні Установка і видалення програм (Установка и удаление программ або Add Or Remove Programs) натисніть значок Установка компонентів Windows (Установка компонентов Windows або Add/Remove Windows Components).
- У вікні Майстра компонентів Windows ( Мастер компонентов Windows або Windows Components Wizard), виберіть Служби факсів (Служба факсов або Fax Services) і натисніть кнопку Далі (Далее або Next). Відкриється сторінка Настроювання компонентів (Настройка компонентов або Configuring Components).
- Коли відкриється сторінка Завершення роботи майстра компонентів Windows (Завершение работы мастера компонентов Windows або Completing The Windows Components Wizard), прочитайте сторінку і натисніть кнопку Готово (Готово або Finish).
- Закрийте вікно Установка і видалення програм (Установка и удаление программ або Add Or Remove Programs).
- У компоненті Панель управління (Панель управления або Control Panel) виберіть Принтери та інше обладнання (Принтеры и другое оборудование або Printers And Other Hardware).
- У вікні Принтери та інше обладнання (Принтеры и другое оборудование або Printers And Other Hardware) натисніть значок Принтери і факси (Printers And Faxes). Зверніть увагу на значок Факс (Fax).
Примітка.
Якщо значок Факс (Fax) не доступний, натисніть Установити локальний факс (Install a Local Fax Printer) для приєднання факсу.
Якщо у вас встановлений факсимільний пристрій, наприклад факс-модем, то після установки компонента Служби факсів (Сдужба факсов або Fax Services) у Панелі управління (Панель управления або Control Panel) з'явиться значок Факс (Fax). Використовуючи значок Факс (Fax), ви зможете додавати факсимільні пристрої, у тому числі факси-модеми і факси-принтери, відслідковувати їхню роботу і діагностувати неполадки.
Для настроювання компонента Факс (Fax) виконайте дії:
1. У вікні Принтери і факси (Принтеры и факсы або Printers And Faxes) двічі натисніть лівою кнопкою миші значок Факс (Fax).
У Windows XP Professional відкриється сторінка привітання Майстра настроювання факсу (Мастер настройки факсов або Welcome To The Fax Configuration Wizard). Він допоможе настроїти на комп'ютері відправлення й одержання факсів.
2. Натисніть Далі (Далее або Next).
У Майстрі настроювання факсу (Welcome To The Fax Configuration Wizard) відкриється сторінка Інформація відправника (Информация отправителя або Sender Information), де можна ввести інформацію про себе і про свою організацію в текстових полях.
3. Введіть відповідну інформацію в текстових полях і натисніть кнопку Далі (Далее або Next).
4. На сторінці Завершення роботи майстра настроювання факсів (Завершение работы мастера компонентов Windows або Completing The Fax Configuration Wizard) натисніть кнопку Готово (Готово або Finish)
У Windows XP Professional відкриється Консоль факсу (Консоль факса або Fax Console).
Порада
Для настроювання факсу натисніть Установити факс (Установить факс або Configure Fax) у меню Сервіс (Инструменты або Tools) вікна Консоль факсу (Консоль факса або Fax Console).
Управління і діагностика підтримки факсу
Windows XP Professional має Консоль факсу (Консоль факса або Fax Console), яка призначена для управління і діагностики роботи факсу.
1. Натисніть Пуск (Пуск або Start), підведіть покажчик миші до пункту Всі програми (Все программы або All Programs) і виберіть Стандартні (Стандартные або Accessories).
2. Підведіть покажчик миші до Зв'язок (Связь або Communications), виберіть Факс (Fax) і потім — Консоль факсу (Консоль факса або Fax Console). У Windows XP Professional відкриється Консоль факсу (Консоль факса або Fax Console) (рис. 4.7).
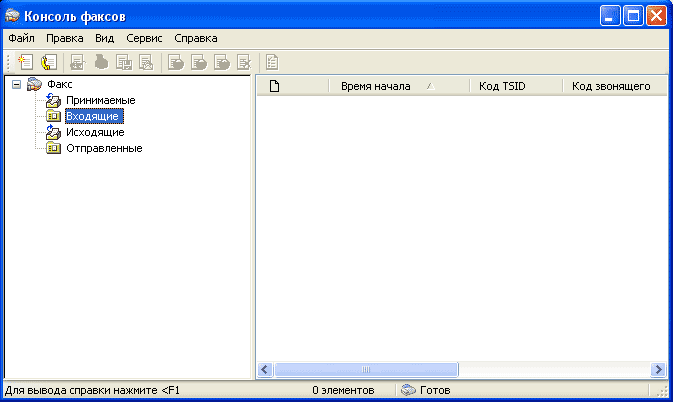
Рис. 4.7. Консоль факсу (Консоль факса або Fax Console)
У папці Вихідні (Исходящие або Outbox) показані факси, що знаходяться в черзі на відправлення або уже відправляються. Для видалення факсу з черги ви можете натиснути правою кнопкою миші значок будь-якого факсу в правій панелі і потім вибрати пункт контекстного меню Видалити (Удалить або Delete) або вибрати пункт Видалити (Удалить або Delete) у меню Файл (File). Ви також можете вибрати пункт меню Припинення (Приостановка або Pause) або Поновлення (Возобновление або Resume). Якщо відправлення факсу не завершено успішно, то варто натиснути правою кнопкою миші значок факсу в правій панелі і вибрати Перезапуск (Перезапуск або Restart) для повторної спроби відправити факс. Нарешті, якщо ви клацнете правою кнопкою миші значок факсу в правій панелі, то отримаєте доступ до наступних параметрів: Зберегти як (Сохранить как або Save As) для збереження копії факсу, Відправити (Отправить або Mail To) для відправлення копії факсу кому-небудь або Друк (Печать або Print) для друку копії факсу.
Папка Вхідні (Входящие або Incoming) надає засоби управління вхідними факсами; вони аналогічні засобам управління, що доступні у папці Вихідні (Исходящие або Outgoing). Натисніть значок папки Вхідні (Входящие або Incoming), потім натисніть правою кнопкою миші значок факсу в правій панелі для видалення, припинення, поновлення, збереження, відправлення або друку факсу. Ви також можете вибрати пункт меню Властивості (Свойства або Properties) для перегляду властивостей вхідного факсу. У таблиці 4.4 описуються способи вирішення проблем, які часто виникають.
Таблиця 4.4. Способи вирішення можливих проблем
|
Проблема |
Причина |
Рішення |
|
Коли користувач клацає кнопку Друк (Печать або Print) на панелі інструментів додатка, факс не відправляється на друк у факс-принтер |
У деяких додатках Windows при натисненні пункту Друк (Печать або Print) не відкривається діалогове вікно Друк (Печать або Print), отже, документи посилаються на друк не на той принтер, на якому виконувався друк востаннє |
У меню Файл (File) додатка Windows виберіть Друк (Печать або Print) для одержання доступу до діалогового вікна Друк (Печать або Print), де ви зможете вибрати принтер |
|
Факс, що відправляється, простоює в черзі в папці Вихідні (Исходящие або Outbox) |
Проблема з локальним факсимільним пристроєм |
Існує два можливих пояснення: або локальний факс не налаштований на відправлення повідомлень, або в роботі локального факсимільного пристрою виникла проблема. Переконайтеся, що підключено локальний пристрій і що він налаштований відповідним чином на відправлення факсів. У меню Інструменти (Инструменты або Tools) Консолі факсу (Консоль факса або Fax Console) натисніть пункт Стан факсу-принтера (Состояние факса-принтера або Fax Printer Status) |
|
Віддалений факс зайнятий |
В меню Інструменти (Инструменты або Tools) Консолі факсу (Консоль факса або Fax Console) виберіть Стан факсу-принтера (Состояние факса-принтера або Fax Printer Status) |
|
|
Хтось відправив користувачеві факс, приймаючий факсимільний пристрій не розпізнає дзвоник |
Проблема з локальним факсимільним пристроєм |
Переконайтеся, що локальний факсимільний пристрій налаштований відповідним чином на одержання факсів. Якщо у вас зовнішній модем, то вимкніть і увімкніть його. Якщо у вас вбудований модем, вимкніть і перезавантажте ваш комп'ютер |
|
Хоча встановлені правила дозвону за допомогою телефонних карток, але інформація про телефонну картку не сприймається |
Інформація про телефонну картку визначається відповідно до інформації про користувача. Переконаєтеся, що Служба факсів (Служба факсов або Fax Service) виконується під обліковим записом того ж користувача, якому належить телефонна картка |
Натисніть правою кнопкою миші значок Мій комп'ютер (Мой компьютер або My Computer), виберіть Управління (Управление або Manage) і потім — Служби і додатки (Службы и приложения або Services And Applications). У списку служб двічі натисніть лівою кнопкою миші значок Факс (Fax). Перейдіть на вкладку Підключення (Подключение або Log On). Встановіть такий режим роботи Служби факсів (Служба факсов або Fax Service), щоб служба запускалася з обліковим записом, що відповідає телефонній картці |
|
Користувачеві не вдається відправляти факси за допомогою Microsoft Outlook Express |
Outlook Express не сумісний з клієнтським інтерфейсом Messaging Application Programming Interface (MAPI) і не може бути використаний для відправлення факсів |
Скористайтеся Microsoft Outlook 2000
|
Відправлення факсу
У Windows XP Professional відправлення факсів за допомогою комп'ютера виконується досить легко.
Примітка
Процедура установки факсу-принтера збігається з установкою принтера. Для настроювання або перевірки стану факсу-принтера натисніть Настройка факсу-принтера (Настройка факс-принтера або Fax Printer Configuration) або Стан факсу-принтера (Состояние факс-принтера або Fax Printer Status) у меню Інструменти (Инструменты або Tools) Консолі факсу (Консоль факса або Fax Console).
Для відправлення факсу виконайте дії:
- Натисніть Пуск (Пуск або Start), підведіть покажчик миші до компонента Всі програми (Все программы або All Programs) і виберіть Стандартні (Стандартные або Accessories).
- Підведіть покажчик до пункту Зв'язок (Связь або Communications), потім — до пункту Факс (Fax) і виберіть Відправити факс (Отправить факс або Send A Fax). У Windows XP Professional відкриється вікно вітання Майстра відправлення факсу (Мастер отправки факса або Send Fax Wizard), що означає, що при відправленні документа факсом ви створюєте або відкриваєте документ у додатку Windows і відправляєте на друк на факс.
- Натисніть Далі (Далее або Next). У Майстрі відправлення факсу (Мастер отправки факса або Send Fax Wizard) відкриється сторінка Інформація про одержувача (Информация о получателе або Recipient Information), де варто ввести ім'я і номер факсу людини, якій ви збираєтеся відправити факс.
Порада
Для відправлення факсу декільком одержувачам введіть ім'я першого одержувача і номер телефону, потім натисніть кнопку Додати (Добавить або Add). Вводіть інформацію для кожного одержувача і клацайте кнопку Додати (Добавить або Add) доти, поки ви не вкажете всіх одержувачів.
- Уведіть відповідну інформацію і натисніть Далі (Далее або Next). У Майстрі відправлення факсу (Мастер отправки факса або Send Fax Wizard) відкриється сторінка Підготовка титульного листа (Preparing The Cover Page), де належить при необхідності вибрати шаблон титульного листа. Ви також можете ввести рядок теми, примітку й інформацію про відправника.
Примітка
Для продовження процесу необхідно ввести інформацію або в поле Рядок теми (Subject Line), або в поле Примітка (Note)
- Введіть відповідну інформацію і натисніть Далі (Далее або Next). У Майстрі відправлення факсу (Мастер отправки факса або Send Fax Wizard) відкриється сторінка Розклад (Расписание або Schedule), де ви зможете вибрати один з наступних варіантів відправлення факсу: Негайно (Немедленно або Now). Під час дії знижених тарифів (Во время действия пониженных тарифов або When Discount Rates Apply) або Визначений час протягом наступних 24 годин (Определенное время в течение следующих 24 часов або A Specific Time In The Next 24 Hours).
- Виберіть відповідні параметри і натисніть Далі (Далее або Next). У Майстрі відправлення факсу (Мастер отправки факса або Send Fax Wizard) відкриється сторінка Завершення відправлення факсу (Завершение отправки факса або Completing The Send Fax Wizard).
- Перегляньте інформацію на сторінці Завершення відправлення факсу (Завершение отправки факса або Completing The Send Fax Wizard) і, якщо інформація вірна, натисніть кнопку Готово (Готово або Finish) для відправлення факсу.
Управління і діагностика пристроїв вводу/виводу
Список пристроїв, що дозволено встановлювати в Windows XP Professional, досить великий, тому нема потреби надавати його тут цілком. У наступних розділах описані пристрої, які найбільш часто застосовуються, і способи їхньої установки, настроювання і управління.
Сканери і камери
Більшість цифрових камер, сканерів і інших пристроїв обробки зображень є пристроями Plug and Play, і при підключенні до комп'ютера в Windows XP Professional вони встановлюються автоматично. Якщо пристрій обробки зображень не встановлено автоматично при підключенні або, якщо він не підтримує Plug and Play, скористайтеся Майстром установки сканера або цифрової камери (Мастер установки сканеоа и цифровой камеры або Scanner And Camera Installation Wizard). Щоб відкрити майстер, у Панелі управління (Панель управления або Control Panel) натисніть значок компонента Принтери та інше обладнання (Принтеры и другое оборудование або Printers And Other Hardware) а потім — Сканери і камери (Сканеры и камеры або Scanners And Cameras). У вікні, що відкрилося, Сканери і камери (Сканеры и камеры або Scanners And Cameras) двічі натисніть значок Додати пристрій обробки зображень (Добавить устройство обработки изображений або Add An Imaging Device) для запуску Майстра установки сканера або цифрової камери (Scanner And Camera Installation Wizard). Натисніть кнопку Далі (Далее або Next) і додержуйтеся інструкцій на екрані для установки цифрової камери, сканера або іншого пристрою запису зображень. У Диспетчері пристроїв (Диспетчер устройств або Device Manager) виберіть відповідний пристрій і натисніть Властивості (Свойства або Properties). Стандартним профілем управління кольором для Integrated Color Management (ICM 2.0) вважається RGB, але ви можете додати, видалити або вибрати інший профіль управління кольором для пристрою. Для зміни профілю управління кольором перейдіть на вкладку Управління кольором (Управление цветом або Color Management) діалогового вікна властивостей пристрою. Якщо виникли проблеми зі сканером або камерою, натисніть кнопку Діагностика (Диагностика або Troubleshoot) у діалоговому вікні Сканери і камери (Сканеры и камеры або Scanners And Cameras).
Миша
Натисніть значок Миша (Мышь або Mouse) у вікні Принтери та інше обладнання (Принтеры и другое оборудование або Printers And Other Hardware) Панелі управління (Панель управления або Control Panel) для настроювання і діагностики миші. На вкладці Кнопки миші (Кнопки мыши або Buttons) (рис. 4.8) ви можете настроїти вашу мишу відповідно до того, лівша ви або правша, а також задати одиночне натискання кнопкою миші для виділення або відкриття документа і настроїти швидкість подвійного натискання.
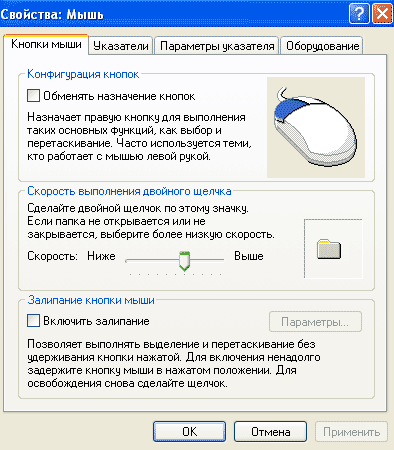
Рис. 4.8. Вкладка Кнопки миші (Кнопки мыши або Buttons) діалогового вікна Властивості миші (Свойства мыши або Mouse Properties)
На вкладці Покажчики (Указатели або Pointers) можна вибрати існуючу або створити власну схему роботи покажчика. На вкладці Параметри покажчика (Параметры указателя або Pointer Options) передбачені можливості для зміни швидкості руху покажчика. Якщо ви встановите прапорець На кнопці, що обирається за замовчуванням (На кнопке по умолчанию або Snap To Default) на цій вкладці, то покажчик автоматично буде переміщений до кнопки за замовчуванням у діалогових вікнах. На вкладці Обладнання (Оборудование або Hardware) існує доступ до засобу діагностики у випадку виникнення проблем з мишею. Кнопка Властивості (Свойства або Properties) цієї вкладки дозволяє вказати додаткові параметри для вашої миші, у тому числі видалення і відновлення драйверів, перегляд і зміна ресурсів, виділених для миші, збільшення або зменшення чутливості миші за допомогою зміни частоти визначення положення миші в Windows XP Professional.
Модеми
Натисніть значок Телефон і модем (Телефон и модем або Phone And Modem Options) у вікні Принтери та інше обладнання (Принтеры и другое оборудование або Printers And Other Hardware) на Панелі управління (Панель управления або Control Panel) для установки, настроювання або діагностики модему. Для установки нового модему на вкладці Модеми (Modems) натисніть кнопку Додати (Добавить або Add). При цьому почне роботу Майстер установки обладнання (Мастер установки оборудования або Add Hardware Wizard), що допоможе вам виконати установку. Для настроювання уже встановленого модему перейдіть на вкладку Модеми (Modems), виберіть модем у відповідному списку і натисніть кнопку Властивості (Свойства або Properties).
Перейдіть на відповідну вкладку, щоб відкоригувати параметри; наприклад, перейдіть на вкладку Модем (Modem), щоб задати максимальну швидкість порту для модему і очікування сигналу «Лінія вільна» до початку набору номера. На вкладці Діагностика (Диагностика або Diagnostics) ви можете опитати модем і переглянути журнал модему. Для одержання додаткової допомоги при діагностиці модему скористайтеся вкладкою Загальні (Общие або General), де можна запустити майстер діагностики.
У діалоговому вікні Телефон і модем (Телефон и модем або Phone And Modem Options) є ще дві вкладки: Набір номера (Набор номера або Dialing Rules) і Додатково (Дополнительно або Advanced). На першій зазначені всі розміщення, що ви налаштували на комп'ютері. Виберіть Створити (Создать або Add) для створення нового розміщення або виберіть Змінити (Изменить або Edit) для зміни існуючого розміщення. На вкладці Додатково (Дополнительно або Advanced) показані служби доступу, установлені на комп'ютері. Тут також можна додавати або видаляти служби доступу і налаштовувати вже встановлені служби.
Клавіатура
Натисніть значок Клавіатура (Клавиатура або Keyboard) у вікні Принтери та інше обладнання (Принтеры и другое оборудование або Printers And Other Hardware) для настроювання або діагностики клавіатури. На вкладці Швидкість (Скорость або Speed) ви можете настроїти затримку перед початком повтору символу, що вводиться, і швидкість повтору, а також частоту мерехтіння курсору. На вкладці Обладнання (Оборудование або Hardware) розташовані технічні параметри встановленої клавіатури і засіб діагностики, яким можна скористатися у випадку появи проблем із клавіатурою.
