Загальне уявлення про автоматичну і ручну установку обладнання
Windows XP Professional підтримує як пристрої Plug and Play, так і пристрої, що не відповідають технології Plug and Play. На цьому занятті ви одержите загальне уявлення про можливості автоматичної і ручної установки пристроїв у Windows XP Professional.
Автоматична установка обладнання
Більшість пристроїв, сумісних з Plug and Play, автоматично розпізнаються, встановлюються і налаштовуються у Windows XP Professional за умови наявності відповідних драйверів і BIOS, що підтримує Plug and Play, або BIOS, що підтримує Розширений інтерфейс управління живленням і конфігурацією (Расширенный интерфейс управления питанием и конфигурацией або Advanced Configuration and Power Interface, ACPI). При виявленні нового пристрою, який не можна установити автоматично, у Windows XP Professional запускається Майстер установки обладнання (Мастер установки нового оборудования або Found New Hardware Wizard) (рис. 4.1).
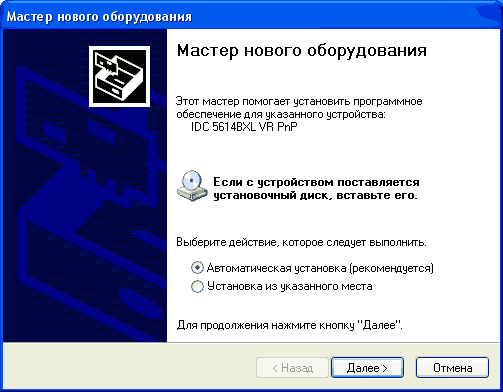
Рис. 4.1. Майстер установки обладнання (Мастер установки нового оборудования або Found New Hardware Wizard)
У ряді випадків ви повинні самі запустити програму автоматичної установки деяких пристроїв Plug and Play. Для цього варто використовувати Майстер установки обладнання (Мастер установки оборудования або Add Hardware Wizard). Для пристроїв, не сумісних з Plug and Play, що у Windows XP Professional не розпізнаються, варто запустити Майстер установки нового обладнання (Мастер установки нового оборудования або Found New Hardware Wizard).
Для автоматичної установки обладнання виконайте дії:
- Натисніть Пуск (Пуск або Start), Панель управління (Панель управления або Control Panel), Принтери та інше обладнання (Принтеры и другое оборудование або Printers And Other Hardware).
- У вікні Принтери та інше обладнання (Принтеры и другое оборудование або Printers And Other Hardware) натисніть Установка обладнання (Установка оборудования або Add Hardware) для запуску Майстра установки обладнання (Мастер установки оборудования або Add Hardware Wizard).
- Підтвердіть вибір автоматичної установки обладнання.
Використання Майстра установки обладнання
Ви можете використовувати Майстер установки обладнання (Мастер установки оборудования або Add Hardware Wizard) для запуску автоматичної установки обладнання для нерозпізнаних апаратних пристроїв, що підтримують і не підтримують технологію Plug and Play і для діагностики пристроїв.
Для запуску Майстра установки обладнання(Мастер установки оборудования або Add Hardware Wizard) виконайте дії:
- Відкрийте Панель управління (Панель управления або Control Panel) і натисніть категорію Принтери та інше обладнання (Принтеры и другое борудование або Printers And Other Hardware).
- Натисніть значок Установка обладнання (Установка оборудования або Add Hardware).
- У Windows XP Professional запуститься Майстер установки обладнання (Мастер установки оборудования або Add Hardware Wizard).
Примітка.
Ви також можете натиснути значок Система (Система або System) у вікні Продуктивність і обслуговування (Производительность и обслуживание або Performance And Maintenance), що викликається з Панелі управління (Панель управления або Control Panel), і запустити Майстер установки обладнання (Мастер установки оборудования або Add Hardware Wizard), перейшовши на вкладку Обладнання (Оборудование або Hardware) діалогового вікна Властивості системи (Свойства системы або System Properties).
- Натисніть кнопку Далі (Далее або Next), щоб закрити сторінку Майстра установки обладнання (Welcome To The Add Hardware Wizard).
Windows XP Professional виконає пошук нових пристроїв.
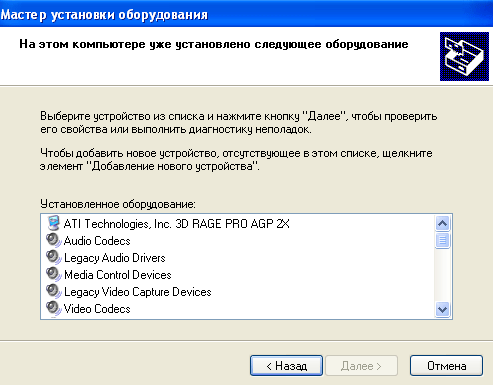
Рис. 4.2. Додавання або діагностика нового обладнання за допомогою Майстра установки обладнання (Add Hardware Wizard)
Примітка.
Щоб використовувати Майстер установки обладнання (Мастер установки оборудования або Add Hardware Wizard) для діагностики апаратного пристрою, виберіть пристрій у списку встановлених апаратних пристроїв і натисніть Далі (Далее або Next). Відкриється сторінка Завершення роботи майстра (Завершение работы мастера або Completing The Add Hardware Wizard). Натисніть кнопку Готово (Finish) для запуску програми діагностики неполадок, що допоможе усунути можливі проблеми з цим апаратним пристроєм.
Підтвердження вибору автоматичної установки
Після установки обладнання, варто підтвердити закінчення установки засобами Диспетчера пристроїв (Диспетчер устройств або Device Manager).
Щоб запустити Диспетчер пристроїв (Диспетчер устройств або Device Manager), виконайте дії:
- Відкрийте Панель управління (Панель управления або Control Panel) і натисніть Продуктивність і обслуговування (Продуктивность и обслуживание або Performance And Maintenance).
- Натисніть значок Система (System).
- Перейдіть на вкладку Обладнання (Оборудование або Hardware) і натисніть кнопку Диспетчер пристроїв (Диспетчер устройств або Device Manager).
Примітка.
Ви також можете запустити Диспетчер пристроїв (Диспетчер устройств або Device Manager) з консолі Управління комп'ютером (Управление компьютером або Computer Management). Це оснащення розміщене в розділі Системні програми (Системные программы або System Tools).
У цьому вікні ви також можете переглянути встановлене обладнання, як показано на рис. 4.3.
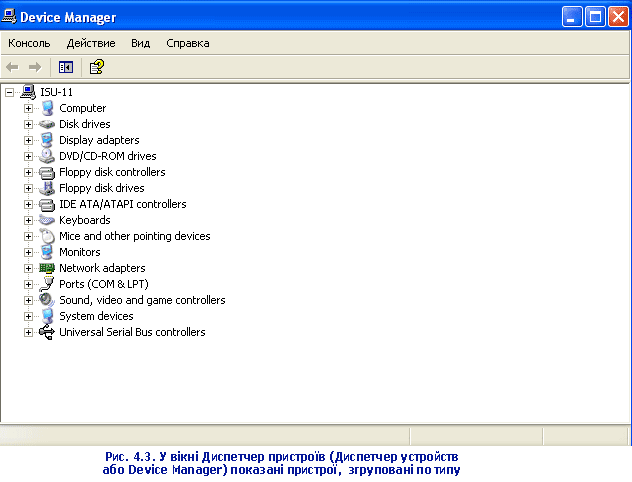
У вікні Диспетчер пристроїв (Диспетчер устройств або Device Manager) Windows XP Professional використовуються значки для розпізнавання всіх встановлених пристроїв. Якщо у Windows XP Professional немає значка для відповідного типу устаткування, то замість значка пристрої зображується знак питання. Розгорніть дерево пристроїв, щоб знайти недавно встановлені апаратні пристрої. Значок пристрою вказує, чи правильно працює апаратний пристрій. Ви можете використовувати таблицю 4.1 для визначення стану обладнання.
Таблиця 4.1. Стан обладнання в Диспетчері пристроїв (Диспетчер устройств або Device Manager)
|
Установка обладнання вручну
Для установки обладнання вручну спочатку визначте, які ресурси необхідні для цього пристрою, потім - які ресурси доступні. У деяких випадках доводиться змінити розподіл ресурсів, а іноді й усувати проблеми, що виникають.
Визначення необхідних ресурсів обладнання
При установці нового обладнання ви повинні знати, які ресурси може використовувати встановлюване обладнання. У таблиці 4.2 описані ресурси, які використовуються для взаємодії з операційною системою.
Таблиця 4.2. Ресурси апаратних пристроїв
|
Ресурси |
Опис |
|
Запити переривання (IRQ) |
Апаратні пристрої використовують переривання для відправлення повідомлень. Для мікропроцесора це запит на переривання (IRQ). Windows XP Professional має 16 апаратних переривань, пронумерованих від 0 до 15, які призначаються пристроям. |
|
Порти вводу/виводу (I/O ports) |
Порти вводу/виводу є частиною пам'яті, яку апаратний пристрій використовує для взаємодії з операційною системою. Порти вводу/виводу представлені шістнадцятирічним числом. |
|
Прямий доступ до пам'яті (DMA) |
DMA називаються канали, що дозволяють апаратному пристрою одержати прямий доступ до пам'яті без переривання мікропроцесора. Канали DMA прискорюють доступ до пам'яті. Windows ХР Professional має 8 каналів DMA, пронумерованих від 0 до 7 |
|
Пам'ять |
Багато апаратних пристроїв використовують вбудовану пам'ять чи зарезервовану пам'ять системи.
|
Визначення доступних ресурсів обладнання
Після того як ви визначите, які ресурси потрібні апаратному пристроєві, ви можете зайнятися пошуком доступного ресурсу. У Диспетчері пристроїв (Диспетчер устройств або Device Manager) зазначені всі ресурси обладнання і ступінь їхньої доступності, як показано на рис. 4.4.

Рис. 4.4. У вікні Диспетчера пристроїв (Диспетчер устройств або Device Manager) показані ресурси, згруповані по підключенню
Для перегляду списку ресурсів вам необхідно виконати дії:
- У діалоговому вікні Властивості системи (Свойства системы або System Properties) перейдіть на вкладку Обладнання (Оборудование або Hardware) і натисніть кнопку Диспетчер пристроїв (Диспетчер устройств або Device Manager).
- У меню Вид (Вид або View) виберіть пункт Ресурси для підключення (Ресурсы для подключения або Resources By Connection).
- У Диспетчері пристроїв (Диспетчер устройств або Device Manager) відкриється список ресурсів, які використовуютья на даний момент (наприклад, запитів на переривання).
Щоб переглянути інші списки ресурсів, виберіть необхідний тип списку в меню Вид (Вид або View).
Якщо ви знаєте, які ресурси обладнання доступні, ви можете встановлювати обладнання вручну за допомогою Майстра установки обладнання (Мастер установки оборудования або Add Hardware Wizard).
Змінення призначених ресурсів обладнання
Можливо, вам знадобиться змінити призначення ресурсів обладнання. Наприклад, апаратному пристрою іноді потрібен деякий ресурс, який на даний момент використовує інший пристрій. Крім того, можливий конфлікт, коли двом апаратним пристроям потрібен той самий ресурс обладнання.
Для зміни параметрів ресурсу скористайтеся вкладкою Ресурси (Ресурсы або Resources) у діалоговому вікні властивостей пристрою. Для доступу до вкладки Ресурси (Ресурсы або Resources) виконайте дії:
- На вкладці Обладнання (Оборудование або Hardware) діалогового вікна Властивості системи (Свойства системы або System Properties) натисніть кнопку Диспетчер пристроїв (Диспетчер устройств або Device Manager).
- Розгорніть список пристроїв, натисніть правою кнопкою миші певний пристрій і виберіть пункт меню Властивості (Свойства або Properties).
- У діалоговому вікні властивостей пристрою перейдіть на вкладку Ресурси (Ресурсы або Resources)