Типи мережних підключень
Існує п'ять типів мережних підключень, перерахованих у табл. 7.8.
Таблиця 7.8. Типи мережних підключень
|
Тип підключення |
Технологія зв'язку |
Приклад |
|
Підключення телефонне чи комутоване (Dial-up connection) |
Модем, ISDN, X.25 |
З'єднання з корпоративної мережею чи з Інтернетом з використанням телефонного підключення |
|
Підключення по локальній мережі (Local area connection) |
Ethernet, Token Ring, кабельний модем, xDSL, FDDI, IP no ATM, IrDA, радіомодем, Е1/Т1 і т.п. |
Типовий корпоративний користувач |
|
Віртуальна приватна мережа (VPN connection, Virtual private network) |
Віртуальні приватні мережі по протоколах РРТР чи L2TP, що поєднують або підключають до корпоративних мереж через Інтернет чи іншу мережу загального користування (public network) |
Безпечне з'єднання з корпоративною мережею через Інтернет |
|
Пряме підключення (Direct Connection) |
Послідовне з'єднання, інфрачервоний зв'язок, паралельний кабель(DirectParallel) |
З'єднання кишенькового чи портативного комп'ютера з настільним комп'ютером |
|
Вхідне підключення (Incoming connection) |
Комутований зв'язок, VPN чи пряме підключення |
Підключення до віддаленого комп'ютера чи корпоративного сервера віддаленого доступу |
Увага!
У системі Windows XP Professional у кожний момент часу може бути активне по одному підключенню кожного типу: тобто, однотипних підключень може бути кілька, але працювати в окремий момент часу можна тільки з одним з них.
Щоб створювати підключення, практично у всіх випадках необхідно мати повноваження адміністратора.
Підключення по локальній мережі
Як правило, в організаціях комп'ютери під управлінням Windows XP Professional підключені до локальної мережі (ЛОМ). При інсталяції операційна система автоматично виявляє мережний адаптер і створює локальне мережне підключення для даного адаптера. Це підключення відображається, як і всі інші підключення, у папці Мережні підключення (Сетевые подключения або Network Connections). Якщо в комп'ютері є кілька мережних адаптерів, у папці Мережні підключення (Сетевые подключения або Network Connections) з'явиться значок локального підключення для кожного адаптера. За замовчуванням локальне підключення завжди активне. Локальне підключення — єдиний тип підключення, яке автоматично стає активним після запуску комп'ютера чи встановлення ОС.
Якщо роз'єднати локальне підключення, воно більше не активізується автоматично (інформація про це зберігається в профілі обладнання — hardware profile).
Для встановлення локальних підключень застосовуються середовища Ethernet, Token Ring, кабельні модеми, xDSL, FDDI, IP no ATM, IrDA (інфрачервоний зв'язок), радіо- і емульовані ЛОМ на базі ATM. Емульовані локальні мережі використовують драйвери віртуальних адаптерів, наприклад, драйвери, що підтримують протокол LANE (LAN Emulation, емуляція ЛОМ).
При встановленні на комп'ютер нового пристрою для підключення до ЛОМ, після перезапуску Windows XP Professional у папці Мережні підключення (Сетевые подключения або Network Connections) з'явиться новий значок локального підключення. Можна встановити мережний адаптер PCMCIA при включеному комп'ютері, перезапускання Windows XP Professional не буде потрібно — значок локального підключення негайно з'явиться в зазначеній папці.
Для настроювання пристрою, що використовується для підключення, і зв'язаних з ним клієнтів, служб і протоколів служить пункт Властивості (Свойства або Properties) контекстного меню обраного підключення. Клієнти визначають доступ через це підключення до комп'ютерів і файлів у відповідній мережі. Служби надають доступ до ресурсів, наприклад до принтерів і файлів, що спільно використовуються. Протоколи, наприклад TCP/IP, визначають "мову" для зв'язку між комп'ютерами.
Адаптери ЛОМ можна конфігурувати за допомогою команди Додаткові параметри (Дополнительные параметры або Advanced Settings) меню Додатково (Advanced) папки Мережні підключення (Сетевые подключения або Network Connections). Можна змінювати порядок адаптерів, що використовуються підключенням і зв'язаними з ними клієнтами, службами і протоколами.
Телефонні (комутовані) підключення
Телефонне (комутоване) підключення (dial-up connection) з'єднує комп'ютер з корпоративною мережею чи з Інтернетом за допомогою пристроїв, що підключаються до телефонної мережі, що комутується. Такими пристроями можуть бути: модем (стандартна телефонна лінія), плати ISDN (лінії ISDN) чи обладнання для підключення до мережі Х.25 по відповідному каналу.
Як правило, користувачу досить мати одне чи два модемних підключення, наприклад, з Інтернетом і зі своєю корпоративною мережею. Windows XP Professional дозволяє створювати кілька телефонних підключень, що комутуються, щоб здійснити більш складну схему підключень.
Можна створити декілька телефонних модемних підключень при копіюванні їх у папці Мережні підключення (Сетевые подключения або Network Connections). Перейменування підключення і настроювання їхніх параметрів дозволяє легко створювати різні підключення для різних модемів, конфігурацій дозвону і т.д.
Використання телефонних ліній і модемів. Найбільш часто телефонне підключення створюється за допомогою модемів і стандартних аналогових телефонних ліній, які є скрізь і задовольняють більшості вимог мобільного користувача.
З Windows XP Professional сумісні сотні модемів, що відповідають промисловим стандартам. Однак проблеми виникають при виявленні й ідентифікації модемів за допомогою стандартних засобів Windows. Перевірити сумісність встановлюваного модему можна за списком апаратної сумісності (Hardware Compatibility List) на сайті Microsoft (http://www.microsoft.com /hcl).
Система Windows XP Professional виявляє модеми автоматично. Це особливо зручно для користувачів, які не знають тип модему, встановленого у їхньому комп'ютері. Для встановлення телефонного підключення можна використовувати загальнодоступні мережні модеми (за допомогою програмного забезпечення сторонніх виробників).
Створення телефонного підключення. Передбачається, що модем уже встановлений і перевірений. Для створення телефонного підключення до Інтернету чи корпоративної мережі:
1. У папці Мережні підключення (Сетевые подключения або Network Connections) виберіть задачу Створення нового підключення (Создание нового подключения або Create a connection); у наступному вікні Майстри нових підключень (New Connection Wizard) натисніть кнопку Далі (Далее або Next). З’явиться вікно, що зображене на рис. 7.9.
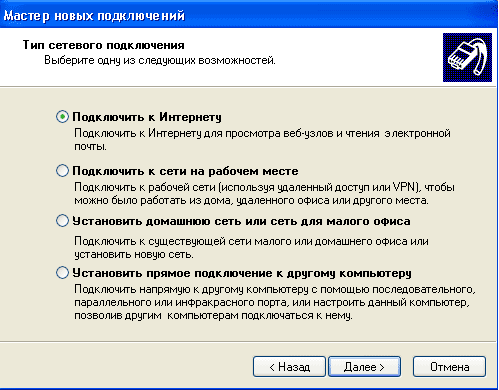
Рис. 7.9. Це вікно дозволяє почати створення підключення будь-якого типу
2. Встановіть перемикач Підключення до Інтернету (Подключеник к Интернету або Connect to the Internet) і натисніть кнопку Далі (Далее або Next) (це потрібно робити кожного разу для переходу в наступне вікно). Якщо вам потрібно підключитися до корпоративної мережі (RAS-серверу), виберіть перемикач Підключити до мережі на робочому місці (Connect to the network at my workplace). У цьому випадку в наступному вікні (рис. 7.10) потрібно вибрати тип підключення: комутоване (телефонне) (Dial-up connection) або VPN (Virtual Private Network connection). Для підключення до Інтернету використовується перший тип підключення.
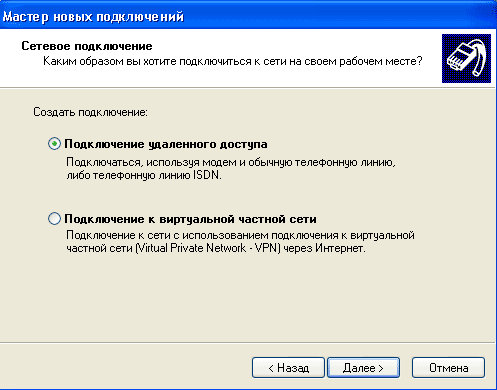
Рис. 7.10. Вибір способу підключення до корпоративної мережі
3. Майстер пропонує вибрати спосіб настроювання інтернет-підключення. Рекомендована опція - Встановити підключення вручну (Set up my connection manually).
4. Майстру потрібно вказати спосіб підключення до Інтернету; якщо у вас звичайний аналоговий модем, виберіть перемикач Через звичайний модем (Connect using a dial-up modem).
5. У наступному вікні встановіть прапорець біля того модему, який буде використовуватися для даного підключення (якщо модемів кілька).
6. У полі Ім'я постачальника послуг (Имя поставщика услуг або ISP name) введіть довільне, зрозуміле вам ім'я підключення, наприклад, назву вашого інтернет-провайдера.
7. Введіть номер телефону провайдера.
8. У наступному вікні (рис. 7.11) потрібно ввести ім'я і пароль, отримані від провайдера, а також указати, як буде використовуватися це підключення. Зверніть увагу на те, що за замовчуванням система пропонує встановити на це підключення брандмауер — встановлено прапорець Включити брандмауера для підключення до Інтернету (Включить брандмауэр для подключения к Интернету або Turn on Internet Connection Firewall for this connection)
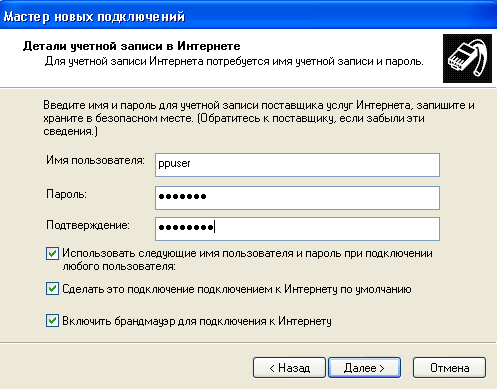
Рис. 7.11. Настроювання і способи використання створеного з'єднання
9. В останньому вікні майстра перевірте введену інформацію і натисніть кнопку готово (Готово або Finish). На цьому створення підключення завершено, можна його перевірити. Як правило для підключення до Інтернету більше нічого не потрібно: інші параметри або встановлені за замовчуванням, або надходять від провайдера. Необхідно лише перевірити настроювання модему (див. нижче).
Копіювання телефонного підключення. У контекстному меню телефонного, VPN- чи прямого підключення в папці Мережні підключення (Сетевые подключения або Network Connections) виберіть команду Створити копію (Создать копию або Create Copy).
Примітка
Підключення до ЛОМ і вхідні підключення не можна копіювати.
Можна створити скільки завгодно комутованих, VPN- чи прямих підключень через копіювання їх у папці Мережні підключення (Сетевые подключения або Network Connections).
Можна також перейменовувати і настроювати їх, створюючи окремі підключення для різних модемів, постачальників послуг Інтернету, параметрів набору номера і т.д.
Настроювання модему для телефонного підключення. Щоб настроїти модем для телефонного підключення:
1. У папці Мережні підключення (Сетевые подключения або Network Connections) у контекстному меню необхідного підключення виконайте команду Властивості (Свойства або Properties) чи виберіть задачу Зміна настроювань підключення (Изменение настроек подключения або Change settings of this connection).
2. У списку Підключатися через (Подключаться через або Connect using) виберіть модем, який необхідно настроїти, і натисніть кнопку Настроїти (Настроить або Configure).
3. У групі Параметри обладнання (Параметры оборудования або Hardware features) перевірте і при необхідності установіть прапорці для дозволу потрібних функцій (апаратне управління потоком, обробка помилок модемом або стиснення даних модемом, рис. 7.12). Іноді система за замовчуванням не встановлює режими корекції помилок і стиск — рекомендується використовувати їх!
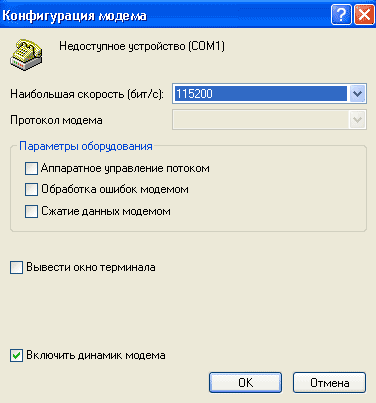
Рис. 7.12. Настроювання модему для підключення
4. При необхідності можна встановити прапорець Вивести вікно термінала (Вывести окно терминала або Show terminal window) для відображення вікна термінала.
5. Якщо потрібно активізувати динамік модему, встановіть прапорець Включити динамік модему ( Включить динамик модема або Enable modem speaker).
Примітка
Щоб гарантувати сумісність, бажано використовувати той же тип модему, що і на сервері віддаленого доступу, вибрати ту ж початкову швидкість і дозволити ті ж функціональні можливості обладнання. Якщо використовується інша модель модему, то, принаймні, небхідно вибрати модем з підтримкою тих же стандартів ITU-T, які підтримуються модемом на сервері.
Дозвіл функціональних можливостей, які не підтримуються модемом, не впливає на його роботу.
Віртуальні приватні мережі (VPN)
Протоколи РРТР чи L2TP, які за замовчуванням установлені на комп'ютері, забезпечують надійний доступ до ресурсів у мережі, з'єднуючись із сервером віддаленого доступу Windows XP Professional через Інтернет або іншу мережу. Якщо для створення мережного підключення до приватної (private) мережі використовується загальнодоступна (public) мережа, то сукупність таких підключень називається віртуальною приватною мережею (Virtual Private Network, VPN). Позитивні якості таких мереж перераховані в табл. 7.9, а їхні особливості і способи використання докладно розглядаються в наступних розділах модуля.
Таблиця 7.9. Позитивні якості використання мереж VPN
|
Перевага |
Приклад |
|
Менша вартість |
Для підключення використовується Інтернет (замість установлення прямого телефонного підключення з використанням дорогого міжміського зв'язку). Оскільки інтернет-провайдер сам підтримує обладнання зв'язку (модеми, адаптери ISDN і т.п.), при розгортанні мережі потрібно закуповувати і супроводжувати меншу кількість обладнання |
|
Аутсорсинг (Передача третім особам, outsourcing) турбот по підтримці телефонних підключень |
Користувач може по міському номеру підключитися до телефонної компанії чи ISP, що потім підключить його до сервера віддаленого доступу Windows XP Professional і до корпоративної мережі. Телефонна компанія чи ISP управляє модемами і телефонними лініями, які виділено для комутованого доступу. ISP підтримує складну інфраструктуру комунікаційного обладнання, а мережний адміністратор корпорації централізовано управляє обліковими записами користувачів на сервері віддаленого доступу |
|
Розширена безпека |
Підключення через Інтернет (якщо використовуються протоколи PPTP/L2TP) - шифроване і безпечне, оскільки сервер віддаленого доступу підтримує сучасні протоколи аутентифікації і шифрування. Конфіденційні дані надійно захищені від користувачів Інтернету, але доступні для користувачів віртуальної приватної мережі. Оскільки дані, передані по VPN-підключенню, зашифровані, використовувані адреси захищені від перегляду ззовні; у мережі Інтернет "видно" тільки зовнішні IP-адреси (кінців з'єднання). Це особливо важливо для корпорацій із внутрішніми IP-адресами, оскільки виключаються адміністративні витрати на зміну IP-адрес для віддаленого доступу через Інтернет |
|
Підтримка мережних протоколів |
Оскільки підтримуються широко поширені мережні протоколи (включаючи TCP/IP, IPX і NetBEUI), з використанням VPN можна дистанційно впроваджувати будь-яку прикладну програму, що залежить від конкретного мережного протоколу |
Як показано в наступних прикладах, є два способи створити VPN-підключення: установлюючи з'єднання з ISP, чи з'єднуючись з Інтернетом напряму.
Приклад 1. VPN-підключення спочатку робить запит до інтернет-провайдера. Після того, як це підключення зроблене, VPN-підключення робить інший запит до сервера віддаленого доступу, який встановлює тунель L2TP або РРТР. Після аутентифікації можна отримувати доступ до корпоративної мережі, як це показано на рис. 7.13.
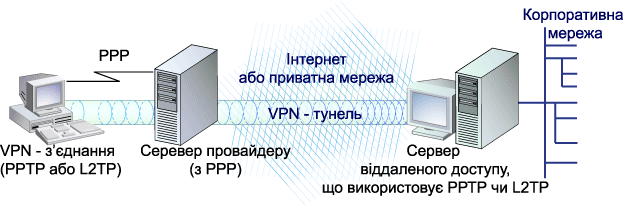
Рис. 7.13. VPN-підключення на основі підключення до інтернет-провайдера
Приклад 2. Користувач, який має вихід в Інтернет, з'єднується із сервером віддаленого доступу за допомогою VPN-підключення (рис. 7.14).
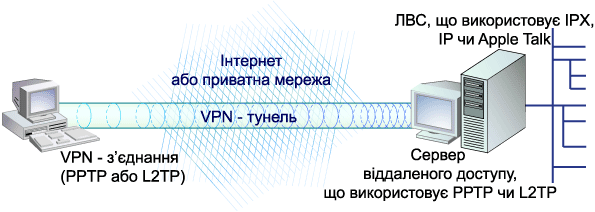
Рис. 7.14. VPN-підключення, що використовує існуюче підключення до Інтернету
Таким користувачем може бути той, чий комп'ютер підключено до локальної мережі, користувач кабельного модему чи абонент служби типу ASDL, де протокол IP доступний відразу після включення комп'ютера. Драйвер РРТР чи L2TP створює тунель через Інтернет і робить підключення до сервера віддаленого доступу, використовує РРТР чи L2TP. Після аутентифікації користувач може отримати доступ до корпоративної мережі, як і в попередньому прикладі.
Створення VPN-підключення. Створити VPN-канал між двома системами Windows XP Professional досить просто: на одній системі настроюється вхідне підключення і дозволяється VPN, на іншому виконується наступна процедура:
- У папці Мережні підключення (Сетевые подключения або Network Connections) виберіть задачу Створення нового підключення (Создание нового подключения або Create a connection) і запустіть Майстер нових підключень. Потрібно вибрати перемикачі Підключити до мережі на робочому місці (Connect to the network at may workplace) і Підключення до віртуальної приватної мережі (Virtual Private Network connection) (див. рис. 7.9 і 7.10).
- У наступному вікні підключенню дається довільне ім'я.
- Потім указується, чи потрібно спочатку встановлювати комутоване (телефонне) підключення.
- Далі варто ввести DNS-ім'я чи IP-адресу цільового комп'ютера — сервера VPN.
- На цьому конфігурування підключення закінчено. Майстер пропонує установити його, для чого вам потрібно ввести ім'я і пароль користувача цільової системи.
Передача інформації по VPN-підключенню за замовчуванням шифрується. (Ви можете переконатися в цьому, переглядаючи стан підключення.) VPN-підключення, як і будь-яке інше, можна зробити спільним для всіх комп'ютерів мережі (тобто дозволити Internet Connection Sharing, ICS) і установити на нього вбудований брандмауер (Internet Connection Firewall, ICF).
Примітка
Щоб зробити підключення доступним для всіх користувачів, потрібно ввійти в систему з адміністративними повноваженнями.
Прямі підключення
Папка Мережні підключення (Сетевые подключения або Network Connections) дозволяє створювати підключення при наявності фізичного з'єднання з іншим комп'ютером через послідовний кабель, кабель прямого паралельного підключення (DirectParallel), модем, пристрій ISDN чи іншим способом. Наприклад, можна об'єднати дві (чи більше) фізично не зв'язані мережі, які знаходяться в одному будинку.
Якщо потрібен доступ до ресурсів обох мереж з одного комп'ютера, можна використовувати послідовне підключення по нуль-модемному кабелю RS-232C (кабель довжиною до 15 м). Підключивши кабель RS-232C до СОМ-портів комп'ютера і сервера віддаленого доступу, можна надати доступ до мережі.
Драйвер прямого паралельного порту підтримує підключення "комп'ютер-комп'ютер", використовуючи стандартні і розширені паралельні порти, з'єднані паралельними кабелями різного типу.
Прямі підключення можуть обходитися без аутентифікації (для цього потрібно настроїти вхідне підключення на веденому комп'ютері). Це корисно для пристроїв, подібних до palmtop-комп'ютерів.
Якщо користувач має в системі повноваження адміністратора, то при створенні прямого підключення йому буде наданий список пристроїв для вибору, включаючи паралельні порти даного комп'ютера, установлені і дозволені порти інфрачервоного зв'язку і послідовні портів. Якщо користувач ввійшов у систему як звичайний користувач, то при створенні прямого підключення список пристроїв буде включати паралельні порти, встановлені і дозволені порти інфрачервоного зв'язку і тільки ті послідовні порти, які адміністратор сконфігурував для використання з нуль-модемом. Якщо для прямого підключення потрібно Сом-порт, адміністратор повинен настроїти один з комунікаційних портів на комп'ютері на роботу з нуль-модемом, використовуючи значок Телефон і модем (Phone and Modem Options) на панелі управління (для цього потрібно вибрати опцію ручного вибору модему і вказати тип кабелю, що з'єднує комп'ютери).
Примітка
Щоб створити пряме мережне підключення, яке робить комп'ютер ведучим (host), потрібно мати повноваження адміністратора. Ведене (guest) пряме мережне підключення не вимагає повноважень адміністратора.
Вхідні підключення
При наявності вхідного підключення комп'ютер під управлінням Windows ХР може служити сервером віддаленого доступу. Можна створювати вхідні підключення для прийому викликів за допомогою телефонного підключення (модем, ISDN, X.25), віртуальної приватної мережі (РРТР, L2TP) чи пряме підключення (послідовний, паралельний кабель, інфрачервоний зв'язок). У будь-якому випадку використовується та сама процедура створення вхідного підключення.
При створенні підключення визначаються користувачі, що можуть з'єднуватися з даним вхідним підключенням, і мережні протоколи, по яких вони можуть працювати. Для кожного користувача, що підключається до вхідного підключенню, повинен існувати локальний обліковий запис.
Створення вхідного підключення. Для створення вхідного підключення в папці Мережні підключення (Сетевые подключения або Network Connections) виберіть задачу Створення нового підключення (Создание нового подключения або Create a connection) і запустіть Майстер нових підключень. Потрібно вибрати перемикачі Встановити пряме підключення до іншого комп'ютеру (Set up an advanced connection) і Приймати вхідні підключення (Accept incoming connections).
Далі виконуються наступні операції:
- вибирається модем; якщо це не робиться, то вхідні підключення будуть прийматися через локальну мережу;
- надається інформація, чи дозволені вхідні VPN-підключення;
- вибираються користувачі, яким дозволений віддалений доступ;
- вибираються протоколи і мережні компоненти, які використовуються даним підключенням.