Настроювання управління електроживлення
У Windows XP Professional передбачені можливості, що дозволяють операційній системі управляти живленням вашого комп'ютера і пристроїв, підключених до нього. Управління живленням у Windows XP Professional має на увазі управління електроживленням системи, пристроїв, процесорів, системні події і управління батареями.
Настроювання параметрів електроживлення
Компонент Електроживлення (Электропитание або Power Options) у Windows XP Professional дозволяє відключити електроживлення монітора, жорсткого диска чи установити режим чекання для вашого комп'ютера. Для настроювання параметрів електроживлення відкрийте Панель управління (Панель управления або Control Panel), натисніть категорию Продуктивність і обслуговування (Производительность и обслуживание або Performance And Maintenance), потім натисніть значок Електроживлення (Электропитание або Power Options). Відкриється діалогове вікно Властивості: Електроживлення (Свойства: Электропитание або Power Options Properties), де можна настроїти параметри електроживлення (рис. 2.5).
Примітка. Для настроювання параметрів електроживлення, устаткування вашого комп'ютера повинне підтримувати відключення живлення монітора і жорсткого диска.
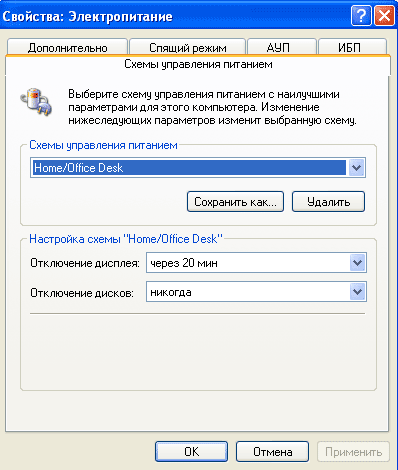
Рис. 2.5. Вкладка Схеми управління живленням (Схемы управления питанием або Power Schemes) діалогового вікна параметрів електроживлення
Вибір схеми управління живленням
Схеми управління живленням у Windows XP Professional дозволяють відключати електроживлення монітора і жорсткого диска з метою економії електроенергії. У діалоговому вікні Властивості: Електроживлення (Свойства: Электропитание або Power Options Properties) перейдіть на вкладку Схеми управління живленням (Схемы управления питанием або Power Schemes). У Windows XP Professional є шість убудованих схем управління живленням, що описані нижче.
- Домашній/Настільний (Домашний/Настольный або Home/Office Desk). Ця схема управління живленням розроблена для настільного комп'ютера. Після 20 хвилин бездіяльності монітор відключається, але жорсткі диски не відключаються ніколи.
- Портативна (Портативная або Portable/Laptop). Ця схема оптимально підходить для переносних комп'ютерів, що працюють від батарей. Після 15 хвилин бездіяльності монітор відключається, а після 30 хвилин бездіяльності відключаються жорсткі диски.
- Презентаційна (Презентационная або Presentation). Ця схема розроблена для презентацій, коли монітор повинен бути постійно включений. Монітор і жорсткі диски ніколи не відключаються.
- Включений постійно (Включен постоянно або Always On). Ця схема призначена для використання на персональних серверах. Після 20 хвилин бездіяльності монітор відключається, але жорсткі диски не відключаються ніколи.
- Диспетчер енергозбереження (Диспетчер энергосбережения або Minimal Power Management). При використанні цієї схеми відключаються деякі можливості управління електроживленням, такі, як синхронізований режим чекання. Після 15 хвилин бездіяльності монітор відключається, але жорсткі диски не відключаються ніколи.
- Економія батарей (Экономия батарей або Max Battery). Ця схема розроблена для збереження максимальної кількості електроенергії батарей. Після 15 хвилин бездіяльності монітор відключається, але жорсткі диски ніколи не відключаються.
Для вибору схеми управління живленням виконаєте дії, описані далі.
- Переконаєтеся, що ви ввійшли в систему, використовуючи обліковий запис члена групи Адміністратори (Администраторы або Administrators).
- Натисніть Пуск (Start), виберіть Панель управління (Панель управления або Control Panel), потім натисніть Продуктивність і обслуговування (Производительность и обслуживание або Performance And Maintenance).
- Натисніть значок Електроживлення (Электропитание або Power Options). Відкриється діалогове вікно Властивості: Електроживлення (Свойства: Электропитание або Power Options Properties) з активною вкладкою Схеми управління живленням (Схемы управления питанием або Power Schemes).
- Натисніть стрілку поруч з полем Схеми управління живленням (Схемы управления питанием або Power Schemes), щоб переглянути можливості меню, що відкриється, де перераховані схеми управління живленням. Натисніть схему, якою ви хочете скористатися.
- Натисніть ОК для закриття діалогового вікна Властивості: Електроживлення (Свойства: Электропитание або Power Options Properties).
Якщо жодна з перерахованих схем не підходить для вашого комп'ютера, ви можете змінити одну з убудованих схем чи створити нову. Для зміни існуючої схеми управління живленням чи створення нової виконайте дії, описані далі.
- Переконайтеся, що ви ввійшли в систему, використовуючи обліковий запис члена групи Адміністратори (Administrators).
- Натисніть Пуск (Start), виберіть Панель управління (Панель управления або Control Panel), потім натисніть Продуктивність і обслуговування (Производительность и обслуживание Performance And Maintenance)
- Натисніть значок Електроживлення (Электропитание або Power Options).
Відкриється діалогове вікно Властивості: Електроживлення (Свойства: Электропитание або Power Options Properties) з активною вкладкою Схеми управління живленням (Схемы управления питанием або Power Schemes).
- Натисніть стрілку поруч з полем Схеми управління живленням (Схемы управления питанием або Power Schemes), щоб переглянути можливості меню, що відкриється, де перераховані можливі схеми управління живленням. Натисніть схему, якою ви хочете скористатися.
- У текстовому полі Настроювання схеми ім'я_схеми (Настройка схемы имя_схемы або Settings For Power_Scheme_Name Power Scheme) змініть інтервал бездіяльності, після закінчення якого монітор чи жорсткі диски відключаються.
- Виконайте одну з наступних дій:
- натисніть ОК для зміни існуючої схеми управління живленням і закрийте діалогове вікно Властивості: Електроживлення (Свойства: Электропитание або Power Options Properties);
- натисніть кнопку Зберегти як (Сохранить как або Save As) для створення нової схеми управління живленням.
Настроювання додаткових параметрів електроживлення
Для використання додаткових можливостей управління електроживленням, настройте ваш комп'ютер. Відкрийте діалогове вікно Властивості: Електроживлення (Свойства: Электропитание або Power Options Properties) і перейдіть на вкладку Додатково (Дополнительно або Advanced), де можна задати один із двох параметрів. Якщо ви хочете розмістити значок для швидкого доступу до управління електроживленням на панелі задач, установить прапорець Завжди відображати значок на панелі задач (Всегда отображать значок на панели задач або Always Show Icon On The Taskbar). Якщо встановлено прапорець Запитувати пароль при виході з режиму чекання, (Запрашивать пароль при выходе из ждущего режима або Prompt For Password When Computer Resumes From Standby), при виході з режиму чекання, буде з'являтися запит на введення пароля Windows.
Примітка.
Коли в системі встановлене старе устаткування, параметр Запитувати пароль при виході з режиму чекання (Запрашивать пароль при выходе из ждущего режима або Prompt For Password When Computer Resumes From Standby) іноді недоступний, якщо комп'ютер не можна перевести в режим чекання.
Включення режиму чекання (Сплячого режиму)
Коли ваш комп'ютер входить в режимі чекання, поточний стан системи зберігається на жорсткому диску, а потім відключається електроживлення приводу жорсткого диску. При наступному включенні комп'ютера відновлюється попередній стан. Це означає автоматичний перезапуск будь-яких програм, які були запущені, коли комп'ютер був переведений у режим чекання. При цьому відновлюються всі мережні з'єднання, що були активні до переходу комп'ютера в режим чекання. Для настроювання переходу комп'ютера в режим чекання, скористайтеся діалоговим вікном Властивості: Електроживлення (Свойства: Электропитание або Power Options Properties). Перейдіть на вкладку Сплячий режим (Спящий режим або Hibernate) і установіть прапорець Дозволити використання сплячого режиму (Разрешить использование спящего режима або Enable Hibernation). Якщо вкладка Сплячий режим (Спящий режим або Hibernate) недоступна, це означає, що ваш комп'ютер не підтримує даний режим.
Настроювання додаткових можливостей управління електроживленням
У Windows XP Professional підтримується технологія Advanced Power Management (АРМ), що допомагає зменшити споживання електроенергії системою. Для використання АРМ, перейдіть у діалогове вікно Властивості: Електроживлення (Свойства: Электропитание або Power Options Properties). Відкрийте вкладку АРМ і установіть прапорець Задіяти автоматичне управління живленням (Задействовать автоматическое управление питанием або Enable Advanced Power Management Support). Якщо вкладка АРМ недоступна, це означає, що ваш комп'ютер АСРI-сумісний. Advanced Configuration and Power Interface (ACPI) автоматично включає підтримку АРМ, при цьому вкладка АРМ стає недоступною. Для настроювання АРМ варто ввійти в систему, використовуючи обліковий запис члена групи Адміністратори (Администраторы або Administrators).
Якщо BIOS вашого комп'ютера не підтримує АРМ, у Windows XP Professional не встановлюється підтримка АРМ і в діалоговому вікні Властивості: Електроживлення (Свойства: Электропитание або Power Options Properties) немає вкладки АРМ. Однак ваш комп'ютер усе-таки може функціонувати як ACPI-сумісний комп'ютер, якщо BIOS підтримує ACPI, що використовує системні параметри і управління живленням з Plug and Play BIOS.
Примітка.
Якщо на вашому переносному комп'ютері встановлена BIOS з підтримкою ACPI, ви можете вставляти і витягати пристрої PC Card під час роботи, при цьому в Windows XP Professional вони автоматично розпізнаються і настроюються без наступного перезавантаження. Це називається динамічне настроювання пристроїв PC Card (dynamic configuration of PC Cards). Існують ще дві важливі можливості при роботі з мобільними пристроями, що залежать від динамічного Plug and Play: гаряче та тепле стикування/відстикування, гаряче підключення IDE-пристроїв і дисководів для гнучких дисків. Гарячим і теплим стикуванням/відстикуванням у Windows XP Professional називається процес підключення і відключення переносних пристроїв прямо з меню Пуск (Start), без вимикання комп'ютера. У Windows XP Professional автоматично створюються два профілі устаткування для переносних комп'ютерів: один для режиму стикування інший для режиму відстикування. Гарячим підключенням пристроїв IDE і дисководів гнучких дисків називається можливість приєднувати і видаляти такі пристрої, як дисководи гнучких дисків, приводи DVD/CD і жорсткі диски без вимикання комп'ютера чи перезавантаження системи, тому що в Windows XP Professional ці пристрої розпізнаються і настроюються автоматично.
Настроювання джерела безперебійного живлення (ДБЖ)
Джерелом безперебійного живлення (ДБЖ) (Источник бесперебойного питання або ИБП або Uninterruptible power supply, UPS) називається пристрій, що встановлюється між комп'ютером або іншим електронним устаткуванням і джерелом живлення, таким, як електрична мережа. ДБЖ забезпечує постійне електропостачання комп'ютера (воно не переривається через відключення електрики в мережі). Крім того, ДБЖ захищає комп'ютер від таких потенційно небезпечних прецедентів, як стрибки і спадання напруги. Різні моделі ДБЖ забезпечують різні рівні захисту.
Для настроювання вашого ДБЖ відкрийте діалогове вікно Властивості: Електроживлення (Свойства: Электропитание або Power Options Properties) і перейдіть на вкладку ДБЖ (ИБП, UPS). Тут зазначено поточне джерело живлення, час роботи ДБЖ, його працездатність і стан батареї. На вкладці ДБЖ (UPS) натисніть кнопку Вибрати (Выбрать або Select), щоб відкрити діалогове вікно Вибір ДБЖ (Выбор ИБП або UPS Selection). У ньому зазначений список виробників, де можна вибрати виробника вашого ДБЖ.
Примітка.
Перевірте список сумісного з Windows XP Professional (HCL) обладнання для того, щоб переконатися, що ДБЖ, що ви збираєтеся придбати, сумісний з Windows XP Professional.
Якщо ви хочете настроїти ДБЖ із простим сигналом, у поле зі списком Виберіть виробника ДБЖ (Выберите изготовителя ИБП або Select Manufacturer) вкажіть Універсальний (Универсальный або Generic). У полі Виберіть модель ДБЖ (Select Model) натисніть Універсальний (Универсальный або Generic) і натисніть кнопку Далі (Next).
У діалоговому вікні, що відкрилося, Настроювання інтерфейсу ДБЖ (Настройка интерфейса ИБП або UPS Interface Configuration) (рис. 2.6) ви можете настроїти параметри, при яких тригер пристрою ДБЖ посилає сигнал: відмовлення батареї, низький заряд батареї і завершення роботи ДБЖ. Варто вибрати перемикач Позитив (Полож.або Positive), якщо ваш ДБЖ посилає сигнал з позитивною полярністю при відключенні електрики і роботі ДБЖ від батареї. Виберіть Негатив (Отриц. або Negative), якщо ваш ДБЖ посилає сигнал з негативною полярністю.
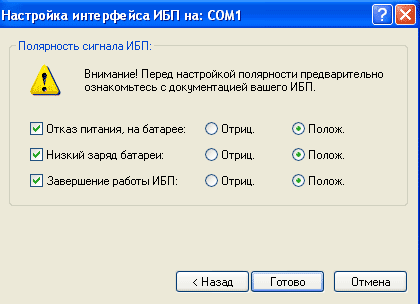
Рис. 2.6. Діалогове вікно Настроювання інтерфейсу ДБЖ (Настройка интерфейса ИБП або UPS Interface Сonfiguration)
Увага!
До початку настроювання полярності сигналу обов'язково звіртеся з документацією, прикладеної до ДБЖ.
Після настроювання ДБЖ варто переконатися, що ваш комп'ютер захищений від відключення електрики. Відключіть основне джерело живлення для імітації відключення електрики. При цьому комп'ютер і підключені до нього пристрої повинні залишатися в робочому стані. Перевірочний режим варто включати на досить довгий час, щоб батареї ДБЖ майже цілком розрядилися. Це потрібно для того, щоб ви змогли переконатися, що відбувається при звичайному відключенні.
Увага!
Не перевіряйте роботу ДБЖ на вашому робочому комп'ютері. Ви можете втратити важливі дані. Використовуйте для перевірки вільний комп'ютер.
