Елементи інтерфейсу: Панель інструментів
На додаток до рядка стану і контекстного меню часто використовуються панелі інструментів, що дозволяють прискорити доступ до функцій програми. Як правило, панель інструментів розташовується у верхній частині вікна під головним меню, хоча її можна переносити і змінювати розміри. Зазвичай панель інструментів містить найбільш часто використовувані команди головного або контекстного меню. Для проектування панелей інструментів в Visual Basic 2010 служить елемент управління ToolStrip.

Рис.1. Панель інструментів Microsoft Word 2010
Панель інструментів складається з набору елементів управління ToolStripButton, які можуть являти собою спадаючі меню, кнопки з зображенням або текстом і роздільники.
Для додавання елементів на панель інструментів використовується діалогове вікно Items Collection Editor (Редактор списку елементів) (рис. 2), що відкривається при виборі властивості Items, розташованого на формі елементу управління ToolStrip.
Список, що розкривається Select item and add to list below (Виберіть елемент і додайте в розташований нижче список) цього діалогового вікна містить перелік елементів, які можна додати на панель інструментів: кнопка, мітка, текстове поле, список, що розкривається, роздільник, індикатор виконання.
За допомогою кнопки Add (Додати), розташованої праворуч від списку, можна додати нові елементи на панель інструментів.
Поле Members (Компоненти) діалогового вікна Items Collection Editor (Редактор списку елементів) містить список всіх елементів панелі інструментів. У правій частині діалогового вікна Items Collection Editor (Редактор списку елементів) розташований перелік властивостей виділеного в поле Members (Компоненти) елемента панелі інструментів.
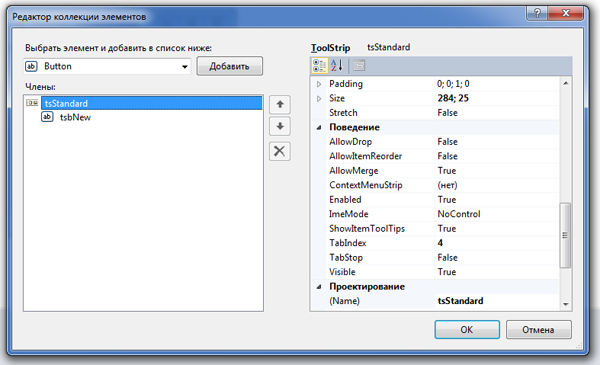
Рис.2. Діалогове вікно Items Collection Editor для створення панелі інструментів
Властивості панелі інструментів
За замовчуванням панель інструментів розміщується у верхній частині вікна програми. Щоб змінити її положення, необхідно скористатися властивістю Dock, яке може приймати одне із значень DockStyle: Bottom (Знизу), Fill (На всю форму), Left (Зліва), None (В будь-якому місці форми), Right (Праворуч) і Top ( Зверху).
Властивість Visible визначає видимість панелі інструментів. Для блокування доступу до панелі інструментів необхідно властивості Enable привласнити значення False.
Для того щоб можна було під час виконання додатка змінювати положення елемента на панелі інструментів за допомогою миші і клавіші <Alt>, необхідно присвоїти значення True властивості AllowItemReorder.
За допомогою властивості LayoutStyle задається стиль розташування панелі інструментів на формі.
Приклад створення панелі інструментів
Можливості налаштування панелі інструментів розглянемо на прикладі. Для цього створимо невелику панель інструментів в додатку MdiExample, який було спроектовано для перевірки властивостей MDI-інтерфейсу. Щоб створити панель інструментів, виконайте наступні дії:
1. Додайте в батьківську форму елемент управління ToolStrip і, використовуючи властивість Name, надайте панелі інструментів ім'я tsStandard.
2. Для розміщення кнопок на панелі інструментів відкрийте діалогове вікно Items Collection Editor (Редактор списку елементів), вибравши властивість Items панелі.
3. У списку Select item and add to list below (Виберіть елемент і додайте в розташований нижче список) виберіть елемент Button. За допомогою кнопки Add (Додати) додайте елемент з ім'ям tsbNew. Дана кнопка буде створювати нове дочірнє вікно.
4. Далі задайте текст підказки, що виводиться при затримці покажчика миші на кнопці tsbNew, присвоївши значення Створення нової дочірньої форми властивості ToolTipText.
5. Розмістіть на кнопці зображення за допомогою властивості Image.
6. Тепер залишається задати обробку події натискання на кнопку. Для цього додайте в процедуру обробки події tsStandard_ItemClick наступний код:
Select Case tsStandard.Items.IndexOf(e.ClickedItem)
Case 0
NewChildForm()
End Select
Або в процедуру обробки події tsbNew_Click рядок:
NewChildForm()
Примітка
Незважаючи на те, що кнопка на панелі інструментів всього одна, в першому варіанті в коді застосована конструкція Select Case для відпрацювання дій інших елементів, які додаватимуться на панель елементів.
В результаті проект матиме наступний вигляд:
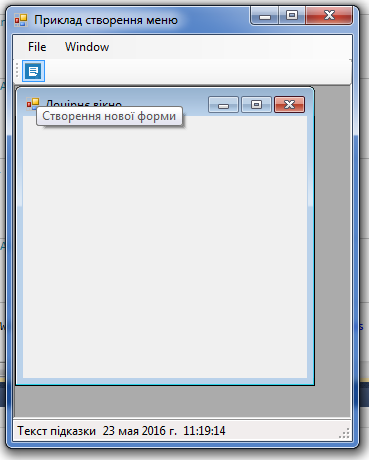
Рис.3. Приклад використання панелі інструментів у проекті