Елемент управління SplitContainer
У Visual Basic існує елемент управління SplitContainer, який представляє собою дві розділені сплиттером панелі. Використання цього елемента дає вам можливість змінювати об'єкти однієї панелі в залежності від зазначених значень на іншій, а також легко змінювати розміри панелей за рахунок пересувається смуги, званої сплиттером.
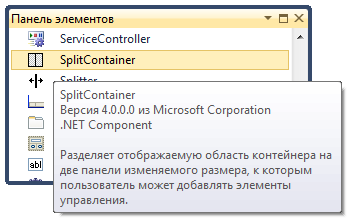
Рис.1. Елемент управління SplitContainer
На формі можна розташувати одночасно кілька елементів управління SplitContainer.
За допомогою властивості Orientation задається розташування спліттера на формі. Воно може приймати значення Vertical або Horizontal, що відповідає вертикальній або горизонтальній орієнтації. Змінювати положення спліттера під час виконання програми можна за допомогою клавіш-стрілок або покажчика миші. Щоб заборонити можливість його пересування, треба задати для властивості IsSplitterFixed значення True.
Змінити параметри спліттера можна за допомогою властивостей, зазначених у таблиці 1.
Таблиця 1. Властивості спліттера
| Властивість | Опис |
| SplitterDistance | Визначає положення спліттера в пікселях від лівого і верхнього краю елемента управління SplitContainer |
| SplitterIncrement | Задає крок в пікселах, на який спліттер буде переміщатися при натисканні клавіш-стрілок |
| SplitterWidth | Задає ширину спліттера |
Елемент управління SplitContainer використовує події SplitterMoving і SplitterMoved, які виникають під час та після переміщення спліттера відповідно. Щоб при русі спліттера не можна було повністю приховати одну з панелей елемента управління SplitContainer, необхідно встановити мінімальний розмір панелей за допомогою властивостей Panel1MinSize і Panel2MinSize.
Якщо потрібно приховати одну з панелей, то слід скористатися властивістю Panel1Collapsed або Panel2Collapsed в залежності від того, яку панель необхідно зробити невидимою.
Розглянемо приклад використання елемента управління SplitContainer (рис. 2). Для цього виконайте такі дії:
1. Перетягніть на форму елемент управління SplitContainer. За допомогою властивостей Orientation і BorderStyle задайте горизонтальне положення спліттера і використання об'ємної рамки відповідно.
2. Розмістіть на верхній панелі прапорець і задайте для нього текст Приховати малюнок.
3. На нижню панель додайте елемент управління PictureBox. Для її властивостей Dock і SizeMode задайте значення Fill і StretchImage, щоб зображення цілком займало всю панель.
4. Щоб при установці прапорця зображення ховалося, необхідно в процедуру обробки події CheckStateChanged прапорця додати наступний код:
Private Sub CheckBox1_CheckStateChanged(ByVal sender As Object, _
ByVal e As System.EventArgs) _
Handles CheckBox1.CheckStateChanged
Me.SplitContainer1.Panel2Collapsed = CheckBox1.Checked
End Sub
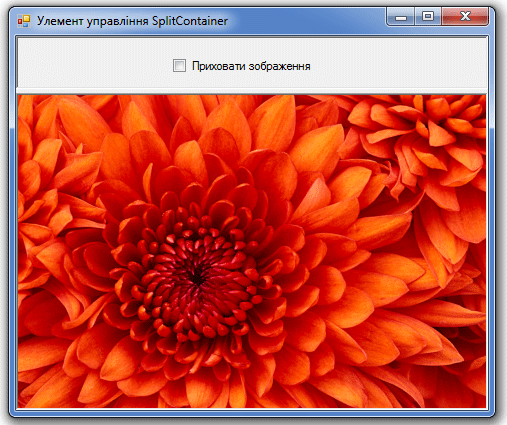
Рис.2. Використання елемента управління SplitContainer