Створення першого робочого аркуша
Якщо вам ніколи раніше не доводилося використовувати Excel, то щоб відчути, як працює програма, спробуйте виконати всі наведені нижче вправи.
Припустимо, вам потрібно підготувати короткий звіт на одну сторінку, що відображає помісячні заплановані обсяги продажів вашої компанії.
Підготовка
На першому етапі потрібно запустити Excel і розгорнути робоче вікно програми так, щоб воно займало весь екран. Для створення нової порожньої робочої книги натисніть комбінацію клавіш <Ctrl + N> (комбінація, яка використовується замість команди Файл -> Создать -> Новая книга -> Создать).
Таблиця запланованих обсягів продажів буде складатися з двох стовпців. У стовпці А введемо назви місяців, в стовпці В - числа запланованих обсягів продажів. Спочатку потрібно ввести заголовки стовпців в робочий лист. Для цього виконайте ряд дій.
- Перемістіть табличний курсор в комірку А1 за допомогою клавіш управління курсором. В поле Ім'я з'явиться адреса цієї комірки.
- У комірку А1 введіть Місяці. Для цього наберіть текст і натисніть клавішу <Enter>. Залежно від встановлених параметрів Excel або перемістить табличний курсор в іншу, сусідню до комірки А1, комірку, або ж залишить його в комірці А1.
- Перемістіть табличний курсор в комірку В1, введіть План продажів і натисніть клавішу <Enter>. Текст виходить за межі комірки, але на це на даному етапі звертати увагу не слід.
Введення назв місяців
На цьому етапі введемо назви місяців в стовпець А.
- Помістіть табличний курсор в комірку А2 і введіть Янв (скорочення від Январь). Назви інших місяців ви можете ввести вручну, але давайте змусимо попрацювати засіб Excel, яке називається автозаповнення.
- Переконайтеся, що табличний курсор знаходиться в комірці А2. Зверніть увагу на маленький квадратик у правому нижньому кутку табличного курсора. Він називається маркером заповнення. Якщо помістити на нього курсор миші, то він набуде вигляду чорного хрестика. Помістіть покажчик миші на маркер заповнення так, щоб покажчик перетворився в хрестик. Потім натисніть кнопку миші і перетягуйте покажчик вниз, поки не будуть виділені всі комірки від А2 до А13.
- Відпустіть кнопку миші, і ви побачите, що програма автоматично введе замість вас всі назви місяців.
В результаті у вас повинна вийти таблиця, подібна показаної на рис. 1.16.
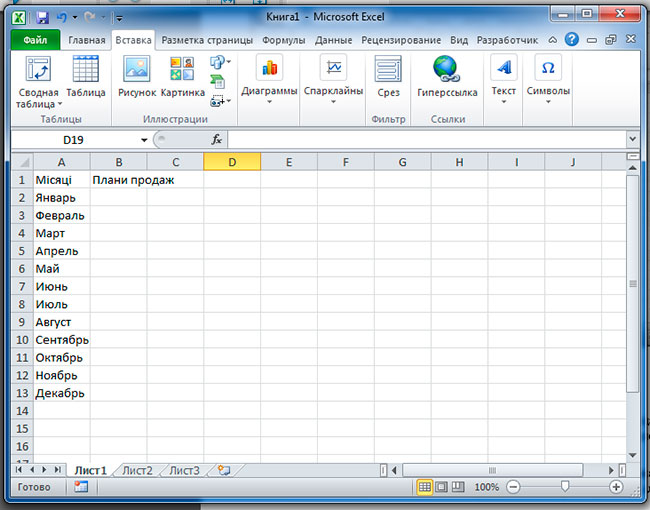
Рис. 1.16. Робочий лист після введення заголовків і назв місяців
Введення даних
На цьому етапі в стовпці В потрібно ввести плановані обсяги продажів за кожен місяць. Припустимо, що в січні обсяги повинні скласти 50 тис.грн. і далі повинні зростати кожен місяць на 3,5%.
- Помістіть табличний курсор в комірку В2, введіть з клавіатури число 50000 або запланований обсяг продажів за січень. було більш "осмисленим", можна ввести символ гривні і кому, однак питаннями форматування ми займемося трохи пізніше.
- Щоб ввести формулу, яка обчислює заплановані обсяги продажів в лютому, перейдіть в комірку ВЗ і введіть =B2*103,5%. Потім натисніть клавішу <Enter>, в комірці повинно з'явитися число 51750. Ця формула примножує вміст комірки В2 на 103,5%. Іншими словами, обсяг продажів в лютому буде на 3,5% більше, ніж в січні.
- Подібна формула використовується для розрахунку планових обсягів продажів для всіх інших місяців. Але замість того, щоб вводити формули в усі комірки стовпця В, знову скористаємося засобом автозаповнення. Переконайтеся, що табличний курсор знаходиться в комірці ВЗ. Помістіть покажчик миші на маркер заповнення так, щоб він перетворився в хрестик. Потім натисніть кнопку миші і перетягуйте покажчик вниз, поки не будуть виділені всі комірки від ВЗ до В13.
В результаті всіх виконаних дій має вийти робочий лист, схожий на той, що показаний на рис. 1.17. Ще раз звертаємо вашу увагу на те, що, за винятком комірки В2, всі значення в стовпці В отримані за допомогою формул. Щоб перевірити, як працюють ці формули, введіть нове значення в клітинку В2 - у всіх інших комірках стовпчика В повинні відразу з'явитися інші значення. Таким чином, всі значення в цьому стовпці залежать тільки від одного значення, яке записано в комірці В2.
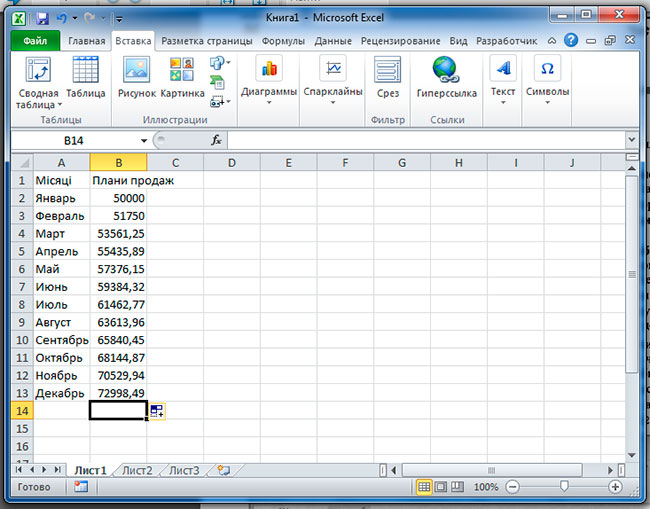
Рис. 1.17. Робочий лист зі значеннями, обчисленими за допомогою формул
Форматування чисел
Ви, звичайно, вже могли помітити, що числа в стовпці В важко читаються. Тому застосуємо до них один з числових форматів, щоб вони легше читалися і мали однаковий вигляд.
- Виділіть всі комірки з числами, клацнувши на комірці В2 і протягнувши покажчик миші до комірки В13.
- Виберіть команду Главная -> Число, в списку Числовой формат виберіть формат Денежный. Всі числа тепер будуть відображатися однаково - з двома десятковими розрядами і знаком грошової одиниці "грн", тобто "Гривня".
Порада
На цей раз тягнути позначку заповнення не потрібно, так як в даному випадку ми здійснюємо операцію вибору комірок, а не заповнення діапазону комірок.
Форматування таблиці
Зараз у нас всі дані записані в діапазон комірок А1: В13. Тепер перетворимо цей діапазон в "офіційну" Excel таблицю.
- Помістіть табличний курсор в будь-яку клітинку таблиці.
- Виберіть команду Вставка -> Таблицы -> Таблица. У діалоговому вікні Создание таблицы ви повинні упевнитися, що програма Excel правильно визначила діапазон комірок, що становлять таблицю.
- У діалоговому вікні Создание таблицы клацніть на кнопці ОК. Excel застосує до таблиці формат за замовчуванням і відкриє контекстну стрічкову вкладку Конструктор.
Тепер ваша таблиця повинна мати такий вигляд, як показано на рис. 1.18.
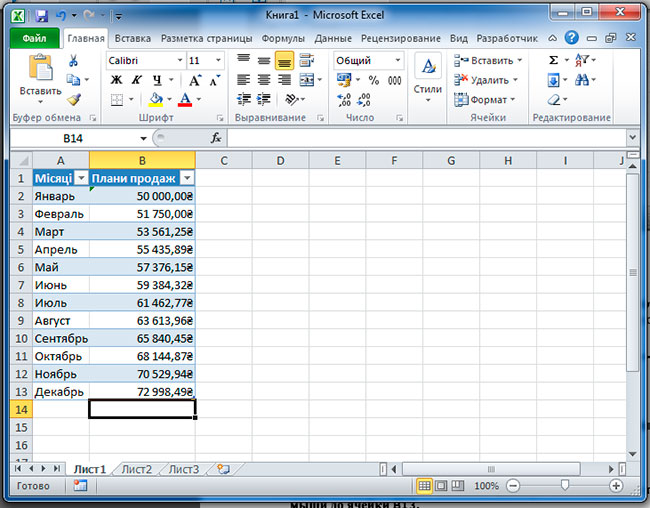
Рис. 1.18. Робочий лист з діапазоном, перетвореним в таблицю
Якщо ви не задоволені табличним форматом, заданим за замовчуванням, виберіть інший формат з набору форматів, який стає доступним після вибору команди Конструктор -> Стили таблиц -> Экспресс-стили.
Підсумовування значень
На робочому аркуші представлені обсяги продажів по місяцях, але хотілося б отримати загальний підсумок продажів за весь рік. Оскільки наші дані вже перетворені в таблицю, зробити це зовсім просто.
- Помістіть табличний курсор в будь-яку клітинку таблиці.
- Виберіть команду Конструктор -> Параметры стилей таблиц -> Строка итогов. Excel автоматично додасть рядок Итог внизу таблиці і створить формулу, яка обчислює загальну суму в стовпці обсягів продажів.
- Якщо ви хочете використовувати іншу формулу для обчислення підсумкових значень (наприклад, для обчислення середнього значення), то помістіть табличний курсор в комірку В14, клацніть на маленькій кнопці зі стрілкою, яка повинна з'явитися поруч з коміркою В14, і в списку, виберіть іншу , необхідну вам, формулу для обчислення підсумкових значень.
Створення діаграми
Тепер на підставі табличних даних побудуємо діаграму.
Помістіть табличний курсор в будь-яку клітинку таблиці.
Виберіть команду Вставка -> Диаграммы -> Гистограма, а потім один з типів двовимірних діаграм. Excel створить діаграму і помістить її в центрі екрана.
Порада
Щоб перемістити діаграму в інше положення, клацніть на її рамці і перетягніть туди, де, як ви вважаєте, вона повинна перебувати. Щоб змінити зовнішній вигляд і стиль діаграми, використовуйте команди набору стрічкових вкладок під загальною назвою Работа с диаграмами.
На рис. 1.19 показаний робочий лист після створення діаграми. Ваша діаграма може мати дещо інший вигляд, якщо ви застосували інший тип або стиль діаграми.
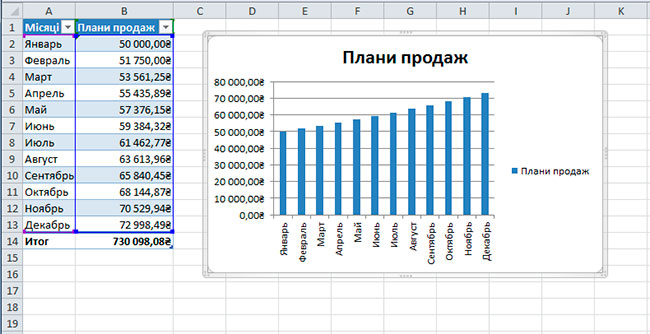
Рис. 1.19. Таблиця і діаграма на робочому листі
Друк робочого листа
Тепер можна роздрукувати створений робочий лист (будемо вважати, що ваш принтер підключений і знаходиться в робочому стані.)
- Переконайтеся, що діаграма не виділена. Якщо діаграма виділена, то роздрукована буде тільки діаграма без таблиці даних. Щоб зняти виділення діаграми, клацніть на будь-якій комірці або натисніть клавішу <Esc>.
- Щоб побачити, як Excel розмістить дані і діаграму на друкованій сторінці, клацніть на кнопці Разметка страницы, яка знаходиться праворуч в рядку стану. Excel відобразить робочий лист у вигляді друкованої сторінки (рис. 1.20), де ви легко зможете побачити, як будуть виведені на друк результати вашої роботи. Тут ви можете відразу виправити недоліки зовнішнього вигляду і розташування даних на робочому аркуші. Наприклад, якщо діаграма розташована на двох друкованих сторінках, то можна або зменшити її, або перетягнути так, щоб вона розташовувалася тільки на одній друкованій сторінці.
- Коли робочий лист готовий до друку, виберіть команду Файл -> Печать.
У цьому місці можна змінити деякі настройки друку. Наприклад, можна вибрати друк в альбомній, а не книжній орієнтації. Зробіть зміни, і ви побачите у вікні попереднього перегляду результат. Якщо отриманий результат вас цілком задовольнить, клацніть на кнопці Печать, розташованій у верхньому лівому кутку. Сторінка роздрукується, після чого ви повернетеся до своєї робочої книги.
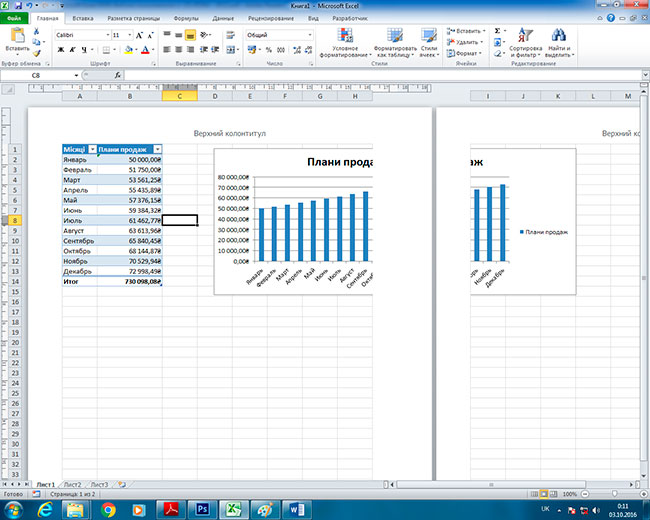
Рис. 1.20. Огляд робочого листа в режимі розмітки сторінки
Збереження робочої книги
Все, що ви робили досі, зберігалося в оперативній пам'яті вашого комп'ютера. І якщо раптом пропаде електроживлення, все буде втрачено. Тому саме час зберегти результати виконаної роботи в файлі, розташованому на жорсткому диску.
Клацніть на кнопці Сохранить, яка розташована на панелі швидкого доступу. На ній зображена "старовинна" дискета. Оскільки ваша робоча книга раніше не зберігалася, то Excel відкриє діалогове вікно Сохранение документа.
У полі Ім'я файлу введіть ім'я файлу, наприклад Плани продажів, і клацніть на кнопці Сохранить або натисніть клавішу <Enter>. Excel збереже робочу книгу у файлі. При цьому робоча книга залишиться відкритою, і ви зможете продовжити роботу з нею.
Примітка
За замовчуванням Excel автоматично зберігає копію вашої робочої книги кожні десять хвилин. Для того щоб налаштувати цю опцію (або встановити її, якщо вона відключена), відкрийте за допомогою команди Файл -> Параметры діалогове вікно Параметры Excel. Потім перейдіть на вкладку Сохранение цього діалогового вікна. Незважаючи на засібавтозбереження в Excel, а також засіб автозбереження робочих книг, настійно рекомендую не забувати і періодично зберігати свою роботу.