Переміщення по робочому аркушу
Кожен робочий лист складається з рядків (пронумерованих від 1 до 1 048 576) і стовпців (позначених буквами від А до XFD). Після стовпчика Z йде стовпець АА, потім стовпчики АВ, АС і т.д. Після стовпчика AZ йдуть стовпці BA, ВВ і т.д. Після стовпчика ZZ йдуть стовпці AAA, AAB і т.д.
На перетині рядка і стовпця розташована окрема комірка. У будь-який момент часу тільки одна комірка може бути активною. Активна комірка виділяється темним контуром (рис. 1.2). Її адреса, тобто буква стовпця і номер рядка, вказується в полі Ім'я. Залежно від обраного способу переміщення по робочій книзі активна комірка може переміщатися або залишатися незмінною.
Відзначимо, що заголовки рядка і стовпчика, на перетині яких знаходиться активна комірка, виділені кольором. За цією ознакою легко визначити активну комірку.
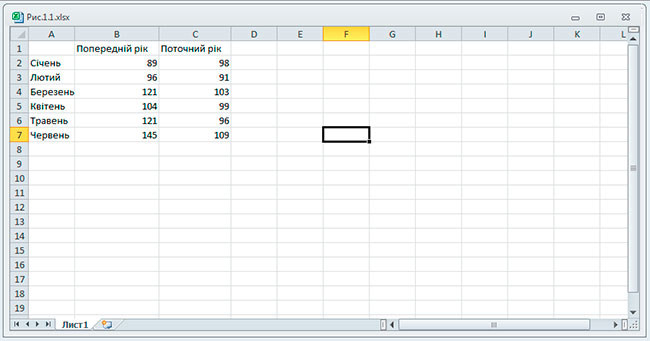
Рис. 1.2. Активна комірка F7 виділена темним контуром
Використання клавіатури
Ймовірно, ви вже знаєте, що для переміщення по робочому листу можна використовувати клавіші управління курсором. Ці клавіші працюють саме так, як можна було очікувати: натискання клавіші <↓> переміщує табличний курсор вниз на один рядок, натискання клавіші <→> на один стовпець вправо і т.д. Клавіші <PgUp> і <PgDn> служать для переміщення табличного курсора вгору або вниз на одне повне вікно (кількість рядків, на яке переміщається курсор, залежить від кількості рядків, що відображаються у вікні).
Порада
Коли включеному індикаторі Scroll Lock, ви можете прокручувати робочий аркуш, не змінюючи активної комірки. Цезручно в тому випадку, коли потрібно побачити іншу частину робочої таблиці і потім швидко повернутися в початкове положення. Натисніть <Scroll Lock>, а потім скористайтеся клавішами управління курсором для переміщення по робочій таблиці. Коли ви захочете повернутися у вихідну точку (активну комірку), натисніть <Ctrl> + <BackSpace>. Потім знову натисніть клавішу <Scroll Lock>, щоб відключити індикатор. Коли індикатор Scroll Lock включений, в рядку стану (який розташовано внизу екрану) відображається напис Scroll Lock.
Клавіша <Num Lock> управляє роботою клавіш, розташованих на додатковій цифровій клавіатурі. Коли індикатор Num Lock включений, Excel висвічує в рядку стану напис Num Lock. У цьому випадку на додатковій цифровій клавіатурі можна вводити числа. Майже на всіх сучасних клавіатурах є окремий блок сірих клавіш управління курсором, розташований зліва від цифрової клавіатури. На ці клавіші не впливає стан індикатора <Num Lock>.
У таблиці 1.2 перераховані всі комбінації клавіш, які використовуються в Excel для переміщення по робочому листу.
Таблиця 1.2. Клавіші переміщення по робочому листу Excel
| Клавіша | Переміщення табличного курсору |
| <↑> | На одну стрічку вверх |
| <↓> | На одну стрічку вниз |
| <→> | На один стовпець праворуч |
| <←> | На один стовпець ліворуч |
| <PgUp> | На один екран вверх |
| <PgDn> | На один екран вниз |
| <Alt>+<PgUp> | На один екран праворуч |
| <Alt>+<PgDn> | На один екран ліворуч |
| <Ctrl>+<Backspace> | Прокрутка екрану до активної комірки |
| <↑>* | На одну стрічку вверх |
| <↓>* | На одну стрічку вниз |
| <→>* | На один стовпець праворуч |
| <←>* | На один стовпець ліворуч |
*) З включеним індикатором Scroll Lock.
Використання миші
Переміщення по робочому листу за допомогою миші теж відбувається так, як того можна було очікувати. Для того щоб змінити активну комірку, клацніть на ній, і вона стане активною. Якщо та комірка, яку ви хочете активізувати, не помістилася у вікно робочого листа, можна використовувати смуги прокрутки для прокручування вікна в будь-якому напрямку.
Для прокрутки на одну клітинку клацніть на одній із стрілок, розташованих на смугах прокрутки. Для прокрутки на цілий екран клацніть в будь-якому місці смуги прокрутки (якщо немає повзунка). Для прискорення прокручування можна також перетягувати повзунок.
Порада
Для вертикальної прокрутки можна також використовувати коліщатко миші. Крім того, якщо покрутити коліщатко і перемістити покажчик миші в будь-якому напрямку, то робочий лист буде автоматично прокручений в цьому напрямку. Чим далі ви наведете курсор миші, тим швидше буде виконуватися прокрутка.
Утримуючи клавішу <Ctrl> за допомогою коліщатка миші можна змінювати масштаб відображення на екрані активного робочого аркуша. Якщо ви хочете, щоб за допомогою коліщатка миші можна було збільшувати і зменшувати масштаб відображення робочої області без участі клавіші <Ctrl>, то виберіть команду Файл → Параметри, у вікні Параметри Excel перейдіть на вкладку Додатково та активізуйте опцію Панорама за допомогою IntelliMouse.
При використанні смуг прокрутки або прокручування списків за допомогою миші активна комірка не змінюється, прокручується тільки робочий лист. Для зміни активної комірки слід після прокручування клацнути на новій комірці.