Форматування чисел за допомогою діалогового вікна Формат ячеек
Найчастіше, числових форматів, доступ до яких можна отримати в групі команд Число вкладки Главная, виявляється цілком достатньо. Але іноді виникає необхідність у використанні інших варіантів форматування. В Excel будь-які числові формати можна отримати в діалоговому вікні Формат ячеек, яке містить кілька вкладок (рис. 2.10). Для форматування чисел використовується вкладка Число.
Існує кілька способів відкрити діалогове вікно Формат ячеек. Перш за все виділіть клітинку або діапазон клітинок, які ви хочете відформатувати, а потім виконайте одну з таких дій.
- Виберіть команду Главная --> Число і клацніть на маленькій піктограмі, розташованій в правому нижньому кутку групи Число.
- Виберіть команду Главная --> Число, відкрийте список Числовой формат і виберіть в ньому пункт Другие числовые форматы.
- Клацніть правою кнопкою миші на виділених коміркахі виберіть з контекстного меню команду Формат ячеек.
- Натисніть комбінацію клавіш <Ctrl + 1>.
У вкладці Число діалогового вікна Формат ячеек передбачено дванадцять категорій числових форматів. При виборі відповідної категорії зі списку Числовые форматы права сторона панелі змінюється так, щоб відобразити відповідні опції. Наприклад, на рис. 2.10 показаний вид діалогового вікна після вибору категорії Денежный.
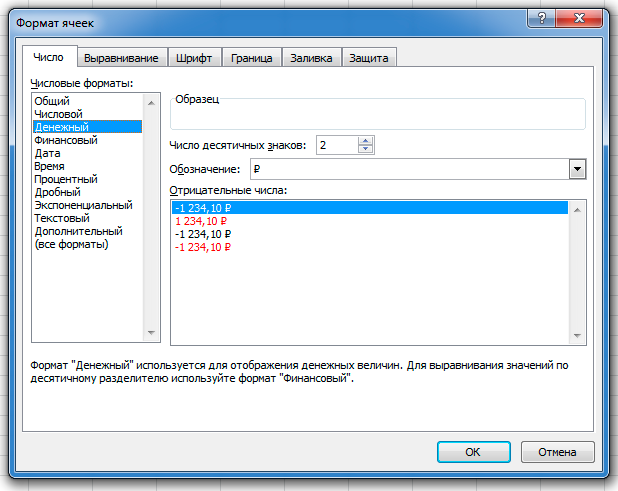
Рис. 2.10. За допомогою вкладки Число діалогового вікна Формат ячеек можна відформатувати числа різними способами
Категорія Денежный містить три опції: число відображуваних десяткових знаків, позначення грошової одиниці і спосіб відображення від'ємних чисел. Зверніть увагу на те, що в вікні списку Отрицательные числа представлені чотири варіанти відображення від'ємних чисел (два з них виділені червоним кольором), які змінюються в залежності від кількості десяткових знаків. У верхній частині вкладки показаний зразок відформатованого числа. Вибравши всі необхідні опції, клацніть на кнопці ОК, щоб застосувати числовий формат до виділених клітинок.
Нижче наведено список категорій числових форматів з невеликими коментарями.
- Общий. Формат, прийнятий за замовчуванням. При його виборі числа відображаються у вигляді цілих чисел, десяткових дробів або, якщо число занадто велике і не поміщається в комірці, в експоненційному форматі.
- Числовой. Дозволяє вказати число десяткових знаків, визначити роздільник груп розрядів і спосіб відображення від'ємних чисел (зі знаком "мінус", червоним кольором або червоним кольором зі знаком "мінус").
- Денежный. Дозволяє вказати число десяткових знаків, використання знака грошової одиниці і спосіб відображення від'ємних чисел (зі знаком "мінус", червоним кольором або червоним кольором зі знаком "мінус"). У цьому форматі завжди використовується роздільник груп розрядів.
- Финансовый. Відрізняється від грошового тим, що знаки грошової одиниці завжди вирівняні по вертикалі.
- Дата. Дозволяє вибрати один з форматів відображення дат.
- Час. Надає на вибір кілька форматів відображення часу.
- Процентный. Дозволяє вибрати число десяткових знаків. Символ відсотка відображається завжди.
- Дробный. Дозволяє вибрати один з дев'яти дробових форматів відображення чисел.
- Экспоненциальный. У цьому форматі число завжди відображається з буквою Е. Ви можете вибрати число десяткових знаків для відображення.
- Текстовый. Його застосування до числового значення змушує Excel розглядати це число як текст (навіть якщо текст виглядає як число).
- Дополнительный. Включає чотири додаткових числових формати: Поштовий індекс, Індекс + 4, Номер телефону і Табельний номер.
- Все форматы. Дозволяє створювати власні числові формати, що не входять ні в одну з перерахованих категорій.
Порада
Якщо в комірці знаходиться ряд символів "решітка" (#########), це означає, що стовпець недостатньо широкий для відображення числа в обраному вами форматі. Щоб побачити вміст комірки, збільшіть ширину стовпця чи змініть числовий формат.
Числові формати, визначені користувачем
Якщо ви хочете будь-яким більш екзотичним способом відформатувати комірки і пропоновані Excel формати вас не задовольняють, то ви можете створювати власні числові формати.
Як форматувати числа
Важливо розуміти, що застосування числового формату до комірки жодним чином не змінює саме число, яке там знаходиться. Форматування змінює тільки зовнішній вигляд відображуваного числового значення. Наприклад, якщо в комірці знаходиться число 0,874543, його можна відформатувати так, щоб на екрані воно виглядало як 87%. Але якщо на комірку зроблено посилання у формулі, то під час обчислень буде використовуватися повне числове значення (0,874543), а не відображуване (87%).
У деяких випадках форматування чисел може призводити до того, що результати обчислень будуть здаватися неправильними, оскільки відображаються з заданим обмеженим числом розрядів. Іншими словами, вони будуть відображатися в округленому вигляді. Оскільки при обчисленнях за формулами Excel використовує точні значення, результат обчислень після округлення може здатися неправильним.
Існує кілька способів вирішення подібної проблеми. Відформатуйте комірку так, щоб відображалося більше десяткових розрядів. Крім того, до окремих чисел можна застосувати функцію ОКРУГЛ і встановити потрібну кількість десяткових розрядів, до яких програма повинна округляти числа.
Можна також дати вказівку Excel змінити числові значення в робочому аркуші відповідно до їх формату. Для цього відкрийте діалогове вікно Параметры Excel, перейдіть на вкладку Дополнительно та встановіть (чи зніміть) прапорець Задать точность как на экране в розділі При пересчете этой книги (рис. 2.11).
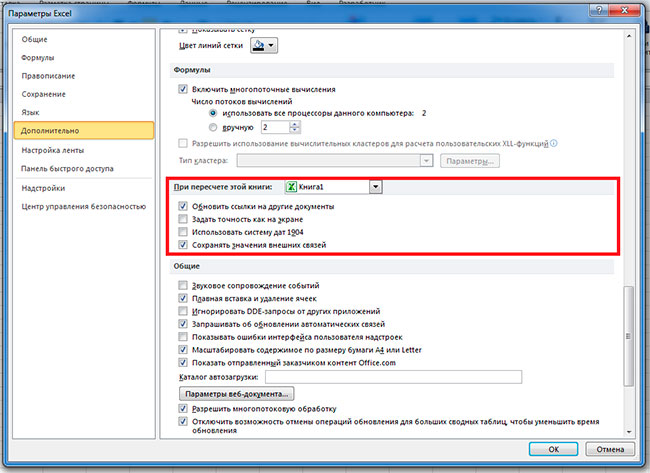
Рис.2.11. Налаштування змін числових значень в робочому аркуші
Увага
Вибір опції Задать точность как на экране призводить числа на ваших робочих аркушах у відповідність з їх відображенням на екрані. Ця установка має відношення до всіх листів у вашій робочій книзі. У більшості випадків цією опцією користуватися не слід. Обов'язково переконайтеся в тому, що ви усвідомили наслідки застосування опції Задать точность как на экране.