Управління зовнішнім виглядом робочого листа
Якщо на окремих аркушах і у всій робочій книзі містяться великі обсяги даних, переміщатися за даними і знаходити потрібну інформацію стає важко. Excel має кілька ефективних засобів перегляду як окремих листів, так і декількох одночасно.
Масштабування робочих аркушів
Excel дозволяє змінювати масштаб відображення робочих аркушів. Зазвичай стандартним є масштаб 100%. Ви можете змінювати відсоток збільшення від 10 (дуже невеликий) до 400 (дуже великий). Використання малого відсотка збільшення (зменшення масштабу) дозволяє побачити робочий лист цілком. Це дає можливість оцінити компоновку всього листа. Збільшення корисно в тому випадку, якщо у вас поганий зір і ви відчуваєте певні труднощі, розбираючи цифри, набрані дрібним шрифтом. На рис. 3.5 показані два вікна одного і того ж листа: перше збільшено до 400%, а друге зменшено до 10%.
Примітка
Excel має окремі опції для зміни розміру надрукованих документів. (Для цього можна скористатися наявними можливостями групи стрічки Page Layouts Scale to Fit.).
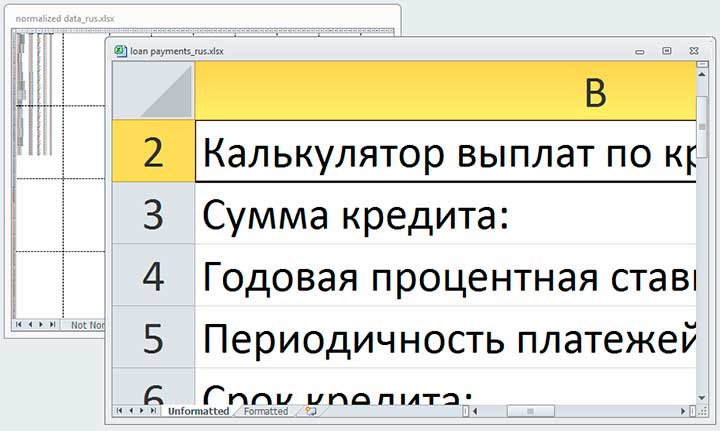
Рис. 3.5. Крайні випадки масштабування в Excel
Найпростіший спосіб зміни коефіцієнта масштабування активного робочого аркуша - використовувати інструмент Масштаб, який знаходиться з правого боку рядка стану.
Перетягніть повзунок зміни масштабу, і вид екрану відразу ж зміниться. Можна також ввести значення збільшення безпосередньо в діалоговому вікні Масштаб, яке відкривається після вибору команди Вид -> Масштаб -> Масштаб. Команда Вид –> Масштаб -> Масштабировать выделенный фрагмент застосує такий масштаб, при якому буде відображатися тільки виділений діапазон комірок (корисна можливість масштабування, що дозволяє переглянути тільки виділений діапазон).
Збільшення впливає тільки на активний робочий лист, тому для різних листів можна вибирати різні коефіцієнти масштабування. Крім того, якщо робочий лист відображений в двох вікнах, то в кожному можна встановлювати різні коефіцієнти масштабування.
Якщо у вашому робочому аркуші використовуються іменовані діапазони, то при зменшенні масштабного коефіцієнта до 39% (або нижче) ім'я діапазону буде перекривати відповідні комірки. Це дозволяє отримати уявлення про структуру робочої таблиці.
Перегляд листів в декількох вікнах
Іноді виникає необхідність мати в полі зору одночасно дві різні частини однієї робочої таблиці. Це може знадобитися, наприклад, щоб простежити в формулах посилання на комірки в різних місцях робочого листа. Можлива також ситуація, коли необхідно бачити одночасно кілька аркушів однієї і тієї ж робочої книги. Для цього потрібно відкрити одне або кілька додаткових вікон поточної книги.
Для того щоб створити нове вікно активованої робочої книги, виберіть команду Вид -> Окно -> Новое окно.
Якщо при створенні нового вікна максимізувати вікно активованою робочої книги (тобто розгорнуто на весь екран), ви можете не помітити, що створено нове вікно. У такому випадку зверніть увагу на рядок заголовка вікна Excel, де до імені робочої книги буде додано :2.
Виберіть команду Вид –> Окно -> Упорядочить все і в діалоговому вікні Расположение окон виберіть опцію, щоб побачити всі відкриті вікна.
В результаті Excel відкриє нове вікно і помістить туди активовану робочу книгу (рис. 3.6). Зверніть увагу на текст в рядках заголовків цих вікон, наприклад План.xlsx:1 і План.xlsx:2, - щоб ви не переплутали вікна, Excel додає в рядок заголовка двокрапку і номер вікна.
Кожна робоча книга може мати скільки завгодно видів (тобто окремих вікон). Кожне вікно не залежить від інших. Іншими словами, прокрутка в одному вікні не викликає прокрутки в іншому (інших вікнах). Це дозволяє відображати різні частини робочих листів в окремих вікнах.
Щоб закрити додаткові вікна, користуйтеся звичайними методами. Наприклад, клацання на кнопці закриття, розташованій в рядку заголовка, дозволяє закрити викликане вікно, але не закриває інші вікна.
Порада
Відображення декількох вікон однієї робочої книги полегшує копіювання даних з одного робочого листа в інший. Для цього достатньо скористатися методом "перетягнути і відпустити".
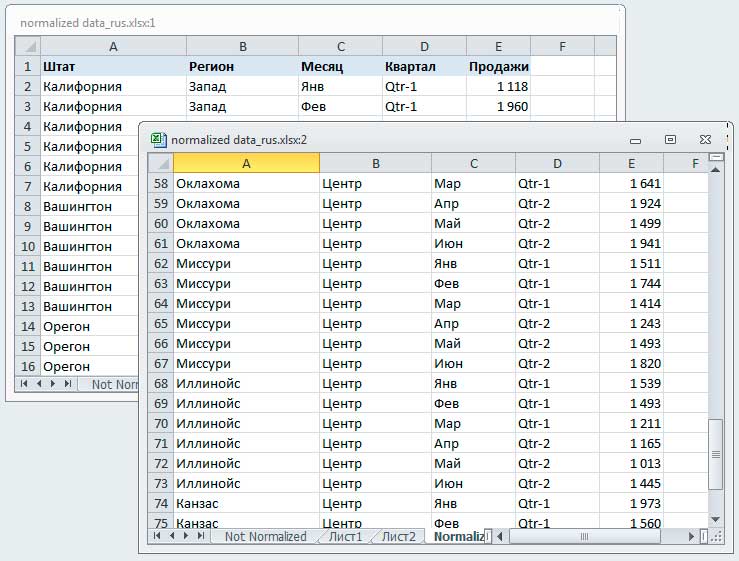
Рис. 3.6. Два види однієї і тієї ж робочої книги
Порівняння робочих аркушів
Іноді потрібно порівняти два робочих листа, розташованих в різних вікнах, при цьому листи можуть належати як одній, так і різним робочим книгам. В Excel є засіб для виконання цієї операції.
Спочатку переконайтеся, що необхідні робочі листи відкриті в різних вікнах. Якщо потрібно порівняти два листа однієї робочої книги, виберіть команду Вид –>Окно -> Новое окно, щоб відкрити ще одне вікно активізованою робочої книги. Потім перейдіть в перше вікно і виберіть команду Вид –> Окно -> Рядом. Якщо відкрито більше двох вікон, з'явиться діалогове вікно, в якому слід вказати вікно для порівняння.
Два вікна будуть розташовані одне під іншим, тобто для того, щоб порівнювати їх по рядках, а не за стовпцями. Якщо потрібно порівняти листи по одному стовпчику, виберіть команду Вид –> Окно -> Упорядочить все і в діалоговому вікні Расположение окон виберіть варіант Рядом. При порівнянні рядки і стовпці в обох вікнах будуть прокручуватися синхронно. Щоб вийти з режиму порівняння листів, знову виберіть команду Вид – Окно - Рядом.
Пам'ятайте, що значення все одно доведеться порівнювати вручну. На жаль, в Excel немає засобів, що дозволяють виділити співпадаючі дані.
Поділ листа
Якщо ви не хочете захаращувати екран додатковими вікнами, скористайтеся іншою можливістю Excel, яка дозволяє відобразити в одному вікні кілька частин робочого листа. Команда Вид -> Окно -> Разделить розбиває активований лист на дві або чотири області в тому місці, де знаходиться табличний курсор. За допомогою миші можна перетягнути смуги поділу панелей, щоб задати їм потрібний розмір.
На рис. 3.7 показаний робочий лист, розділений на чотири області. Зверніть увагу на те, що номери рядків і букви стовпців не є послідовними. Таким чином, поділ вікна на області дозволяє переглядати в одному вікні різні частини робочого аркуша.
Дві області, розташовані одна під іншою, завжди мають однакові заголовки стовпців, а дві області, розташовані поруч, - однакові номери рядків. Щоб повернутися до початкового вигляду екрана, ще раз виберіть команду Вид -> Окно -> Разделить.
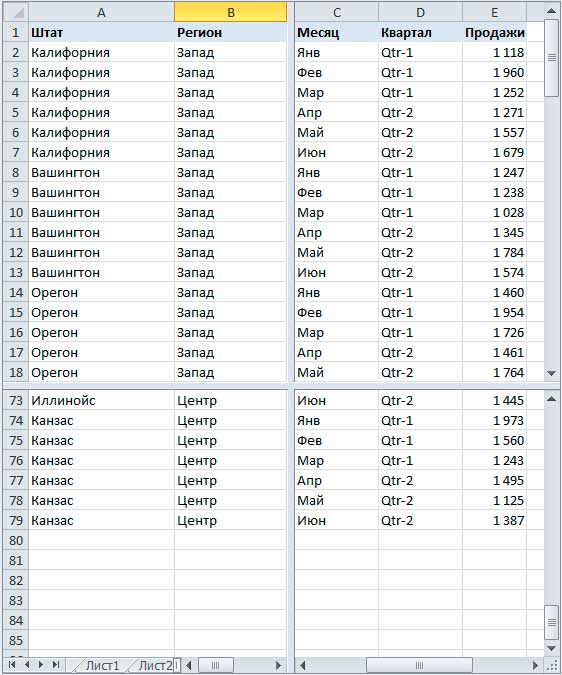
Рис. 3.7. Цей робочий лист розділений на чотири області
Закріплення областей
Багато робочих листи містять заголовки рядків і стовпців. При прокручуванні такого листа легко втратити орієнтацію, коли заголовки рядків і стовпців зникнуть з поля зору. У Excel це завдання виконується легко і просто за допомогою такої можливості, як закріплення областей. Після закріплення області з заголовками при прокручуванні робочого листа заголовки завжди залишатимуться на екрані.
Щоб закріпити області робочого листа, перемістіть табличний курсор в комірку, яка знаходиться на один рядок нижче і на один стовпець правіше області, яку потрібно закріпити. Потім виберіть команду Вид –> Окно -> Закрепить области -> Закрепить области.
Програма виділить закріплені рядки і стовпці темними лініями. Щоб скасувати закріплення областей, виберіть команду Вид –> Окно -> Закрепить области -> Снять закрепление областей.
На рис. 3.8 показаний робочий лист із закріпленими областями. Ви можете прокручувати рядки і стовпці, але при цьому заголовки стовпців весь час залишатимуться на своїх місцях.
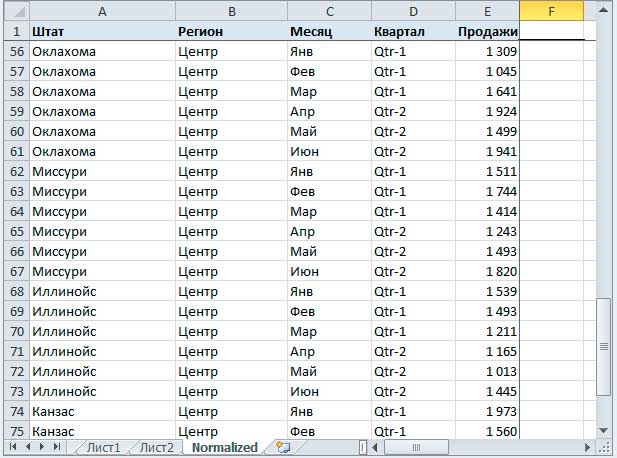
Рис. 3.8. Робочий лист з закріпленими заголовками рядків і стовпців
Порада
Якщо ви перетворили діапазон комірок в таблицю (для цього треба застосувати команду Вставка -> Таблицы ->Таблица), то закріплювати області немає необхідності. В цьому випадку при прокручуванні заголовки стовпців таблиці поміщаються замість букв стовпців робочого листа і постійно залишаються на екрані. Як це виглядає, показано на рис. 3.9. Однак таке заміщення має місце тільки тоді, коли табличний курсор знаходиться всередині таблиці.
Як правило, на робочому аркуші закріплюється перший рядок або перший стовпець. Для їх закріплення в Excel 2010 передбачені спеціальні команди: Вид –> Окно –> Закрепить области -> Закрепить верхнюю строку і Вид –> Окно -> Закрепить области –> Закрепить первый столбец.
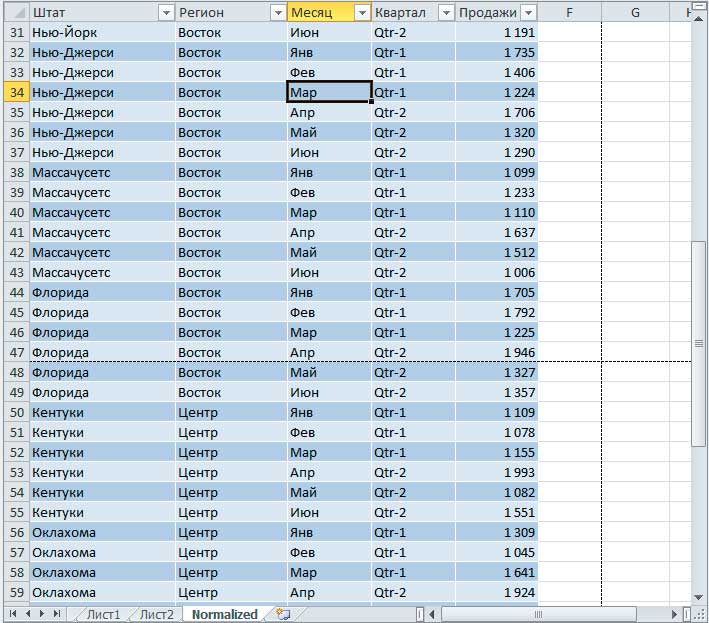
Рис. 3.9. Якщо ви прокручуєте таблицю, то її заголовки заміщають заголовки стовпців аркуша
Відстеження значень за допомогою вікна контрольного значення
Якщо ви коли-небудь намагалися простежити значення в окремих комірках, що обчислюються за допомогою формул, то напевно оціните можливості засобу Окно контрольного значения. Щоб відобразити це вікно, виберіть команду Формулы -> Зависимости формул -> Окно контрольного значения. Потім клацніть на кнопці Добавить контрольное значение і виберіть комірку, значення якої потрібно відстежувати. Після цього в панелі Окно контрольного значения буде відображатися поточне значення вибраної комірки.
Можна одночасно відстежувати значення будь-якої кількості комірок. При бажанні Окно контрольного значения можна перенести в будь-яке місце вікна робочого листа. На рис. 3.10 показано Окно контрольного значения з двома комірками, значення яких відслідковуються.
Порада
Подвійне клацання на комірці в Окно контрольного значения дозволяє негайно вибрати цю комірку.
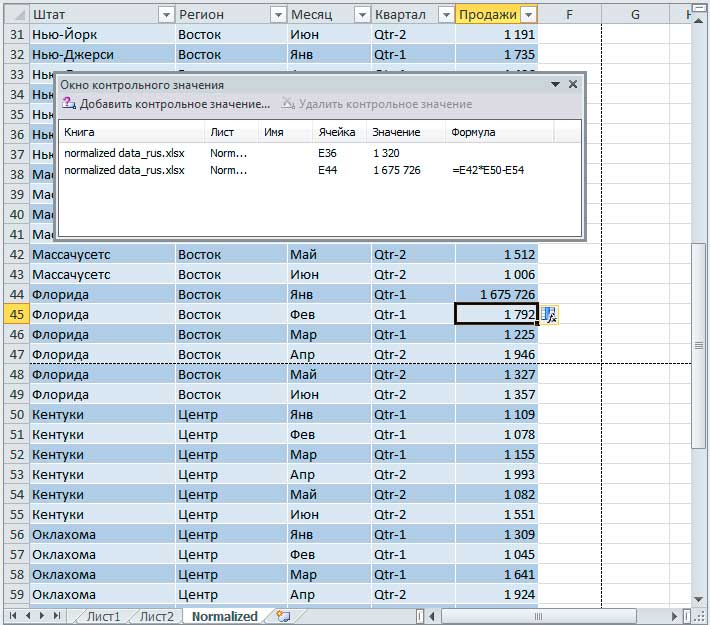
Рис. 3.10. Панель Окно контрольного значения дозволяє легко простежити зміни значень в будь-яких комірках робочої книги
