Робота з вікнами робочих книг
Створювані в Excel файли називаються робочими книгами. У робочій книзі може міститися довільне число листів, і це можуть бути або робочі листи (найпоширеніший тип листа), або листи діаграм (на кожному з яких може перебувати по одній діаграмі). Саме робочий лист мають на увазі багато користувачів, коли говорять про електронну таблицю. Одночасно можна відкрити стільки робочих книг, скільки вам необхідно. На рис. 3.1 показано вікно інтерфейсу Excel з чотирма відкритими робочими книгами, кожна з яких знаходиться в окремому вікні. Одне з вікон згорнуто, і видно тільки його рядок заголовка. Вікна робочих книг можуть перекриватися, але при цьому рядок заголовка одного з вікон буде виділений більш яскравим кольором. У цьому вікні знаходиться активна робоча книга.
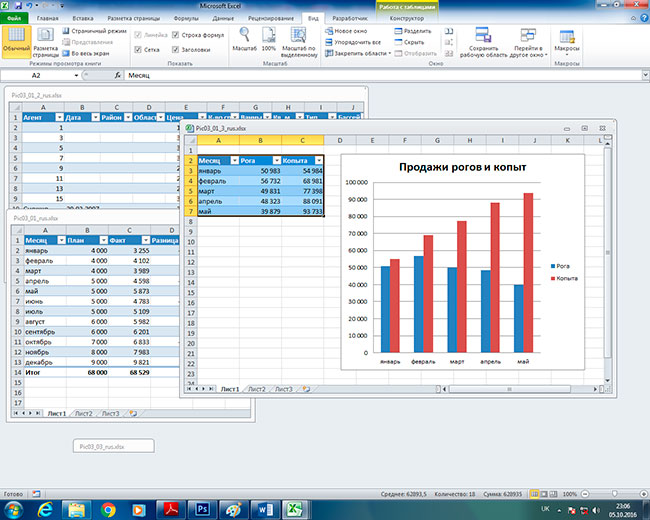
Рис. 3.1. Вікно Excel з чотирма відкритими робочими книгами, одна з яких згорнута
Вікна робочих книг Excel працюють точно так же, як і вікна будь-якої іншої програми Windows. Вікна Excel можуть перебувати в одному з трьох станів.
- Розгорнуто. Вікно заповнює весь робочий простір Excel. Розгорнуте вікно не має рядка заголовка, а ім'я робочої книги знаходиться в рядку заголовка вікна програми Excel. Для того щоб розгорнути вікно, потрібно клацнути на кнопці максимізації.
- Згорнуто. Видно тільки маленький прямокутник з рядком заголовка. Для того щоб згорнути вікно, потрібно клацнути на кнопці мінімізації.
- Відновлено (тобто не повністю розгорнуто). Для того щоб відновити вікно, яке було згорнуто або розгорнуто, клацніть на кнопці відновлення. Відновлене вікно можна вільно переміщувати по екрану і змінювати його розміри.
При роботі з декількома книгами одночасно (що зустрічається досить часто) вам потрібно знати, як переміщати вікна робочих книг, змінювати їх розміри і перемикатися між ними.
Переміщення вікон і зміна їх розмірів
Для того щоб перемістити вікно, відновіть його, клацніть на його заголовку і перетягніть за допомогою миші.
Якщо ви хочете змінити розміри вікна, клацніть на одній з його меж і перетягуйте її до тих пір, поки вікно не прийме потрібний розмір. Коли ви ставите курсор миші на межу вікна, вид покажчика змінюється. Це служить сигналом того, що можна приступити до зміни розмірів вікна. Для того щоб одночасно змінити розміри вікна і по горизонталі, і по вертикалі, клацніть на одному з кутів вікна і перетягніть його.
Примітка
Переміщати вікно або змінювати його розміри можна тільки в тому випадку, якщо воно не повністю розгорнуто. Хоча ви можете переміщати по екрану і згорнуте вікно, це ніяк не вплине на становище вікна після його відновлення.
Іноді необхідно, щоб всі вікна робочих книг були видимі (тобто не затуляли один одного). Це, звичайно, можна зробити і вручну, відповідним чином змінивши розміри вікон і розташувавши їх на екрані. Однак Excel дозволяє зробити це автоматично.
Команда Вид --> Окно --> Упорядочить все відкриває діалогове вікно, показане на рис. 3.2. З його допомогою можна розташувати вікна на екрані чотирма різними способами. Виберіть потрібну опцію і клацніть на кнопці ОК.

Рис. 3.2. Це вікно допомагає впорядкувати вікна всіх відкритих робочих книг
Перемикання між вікнами
Як уже згадувалося, тільки одне вікно робочої книги в поточний момент часу може бути активним - те, в яке ви вводите дані і в якому виконуються ваші команди. Рядок заголовка активного вікна виділений іншим кольором, і це вікно розташоване поверх інших вікон.
Активізувати інше вікно можна декількома способами.
- Клацніть на потрібному вікні, якщо його видно на екрані. Вікно, на якому ви клацнули, переміститься нагору і стане активним.
- Натисніть комбінацію клавіш <Ctrl + Tab> (або <Ctrl + F6>), щоб циклічно переміщатися по всіх відкритих вікон до тих пір, поки потрібне вікно не виявиться зверху. Натискання комбінації клавіш <Shift + Ctrl + Tab> (або <Ctrl + Shift + F6>) призведе до циклічного переміщення по вікнах в зворотному напрямку.
- Виберіть команду Вид --> Окно --> Перейти к другому окну і потрібне вікно із списку. Викликане вікно відзначено галочкою. У списку може знаходитися до дев'яти вікон. Якщо у вас відкрито більше дев'яти вікон робочих книг, виберіть команду Все окна, яка розташована під списком з дев'яти назв вікон.
- Клацніть на кнопці потрібної робочої книги на панелі завдань Windows. Таке представлення робочих книг можливо, якщо включена опція Отображать все окна на панели задач в секції Экран на вкладці Дополнительно діалогового вікна Параметры Excel.
Порада
Багато користувачів вважають за краще працювати з розгорнутими вікнами робочих книг. Це дозволяє бачити більшу кількість комірок і не відволікає уваги на інші вікна робочих книг, які трапляються на очі. Наприклад, відображення двох вікон ефективніше в тому випадку, коли необхідно порівняти дані, що зберігаються в двох робочих книгах, або коли вам необхідно скопіювати дані з однієї робочої книги в іншу.
Коли ви розвертаєте одне вікно, всі інші вікна теж розгортаються (хоча ви цього не бачите). Тому якщо викликане вікно розгорнуте і ви активізуєте інше вікно, то нове викликане вікно також буде розгорнуто.
Порада
Потрібно відзначити також, що одна і та ж робоча книга може бути відкрита в декількох вікнах. Наприклад, якщо робоча книга складається з двох робочих аркушів, то можна відкрити кожен з них в окремому вікні. Всі описані вище дії з вікнами застосовні і до цього випадку. Щоб відкрити для активізованою робочої книги нове вікно, виберіть команду Вид --> Окно --> Новое окно.
Закриття вікон
Якщо у вас відкрито занадто багато вікон, закрийте деякі з них. Excel пропонує кілька способів закриття вікон робочих книг.
- Виберіть команду Файл --> Закрыть.
- Клацніть на кнопці закриття, яка знаходиться в правій частині рядка заголовка вікна робочої книги. Якщо вікно робочої книги розгорнуто на весь екран, то його заголовка не видно і кнопка закриття вікна знаходиться прямо під кнопкою закриття Excel.
- Натисніть комбінацію клавіш <Ctrl + W>.
Коли ви закриваєте вікно робочої книги, Excel перевіряє, чи вносилися в неї будь-які зміни з часу відкриття або останнього збереження файлу. Якщо змін немає, то вікно закривається без всяких повідомлень програми. Якщо ж ви внесли якісь зміни, то, перш ніж закрити вікно, Excel запропонує вам зберегти файл.
