Способи копіювання та переміщення
Копіювання за допомогою стрічкових команд
Команда Главная –> Буфер обмена -> Копировать поміщає виділений діапазон комірок в буфер обміну Windows і в буфер обміну Office. Після виконання операції копіювання перейдіть в комірку, куди треба вставити скопійовані дані, і виберіть команду Главная –> Буфер обмена –> Вставить.
Замість виконання останньої команди перейдіть в комірку, куди треба вставити скопійовані дані, і натисніть клавішу <Enter>. У цьому випадку Excel видалить виділений діапазон комірок з буфера обміну.
Порада
Якщо ви кілька разів клацнете на кнопці Копировать в групі Буфер обмена вкладки Главная до клацання на кнопці Вставить в цій же групі команд, то Excel автоматично відкриє в області завдань панель буфера обміну Office. Для того щоб запобігти появі панелі буфера обміну, клацніть на маленькій кнопці відкриття діалогового вікна, розташованої в нижньому правому куті групи Буфер обмена. Клацніть на кнопці Параметры внизу цієї панелі та встановіть прапорець Автоматическое отображение буфера обмена Office.
Примітка
При копіюванні діапазону перед клацанням на кнопці Вставить в групі Буфере обмена вкладки Главная немає необхідності вибирати весь діапазон, в який будуть вставлені скопійовані дані, - досить активувати тільки його ліву верхню клітинку.
Команда Главная –> Буфер обмена –> Вставить містить стрілку випадаючого меню, натиснувши на яку, ви отримаєте в своє розпорядження додаткові піктограми параметра вставки. Піктограми перегляду вставки з'явилися вперше в Excel 2010. Різниця полягає в тому, що тепер з'явилася можливість перегляду інформації, яка вставляється.
Копіювання за допомогою команд контекстного меню
Для копіювання за допомогою команд контекстного меню виконайте наступні дії.
- Щоб скопіювати виділений діапазон в буфер обміну, клацніть на цьому діапазоні правою кнопкою миші і виберіть в контекстному меню команду Копировать (або команду Вырезать).
- Щоб вставити з буфера обміну скопійований діапазон, клацніть правою кнопкою миші на комірці, куди треба вставити скопійовані дані, і виберіть в контекстному меню команду Вставить.
Для більш повного управління появою інформації по вставці, можна скористатися піктограмами вставки, що з'являються в контекстному меню (рис. 4.8).
Однак замість використання команди Вставить можна активізувати приймаючу комірку і натиснути клавішу <Enter>. В такому випадку Excel видаляє скопійовану інформацію з буфера обміну, і вона не може бути вставлена повторно.
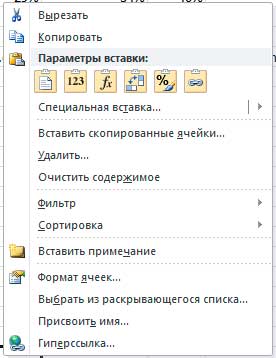
Рис. 4.8. Піктограма вставки в контекстному меню надає більше можливостей для управління появою інформації по вставці
Копіювання за допомогою клавіатури
У операцій копіювання, вирізання і вставки існують клавіатурні еквіваленти.
- <Ctrl+C>. Копіює вибрані комірки в буфера обміну Windows і Office.
- <Ctrl+X>. Вирізає вибрані комірки в буфера обміну Windows і Office.
- <Ctrl+V>. Вставляє вміст буфера обміну в вибрану комірку або діапазон комірок.
Порада
Наведені вище клавіатурні еквіваленти використовуються для цих же цілей в більшості інших додатків Windows.
Копіювання і переміщення за допомогою операції перетягування
Excel дозволяє копіювати і переміщувати вміст комірки або діапазону комірок шляхом перетягування. При цьому буфери обміну Windows і Office не використовуються, тобто в них не поміщаються на зберігання дані, які копіюються (переміщуються).
Порада
Метод "перетягнути і опустити" для копіювання та переміщення є найбезпечнішим, оскільки в цьому випадку Excel попереджає, що в діапазоні призначення можуть бути втрачені дані (якщо він не порожній). Однак попередження про те, що операція перетягування видалить існуючий вміст комірок, не буде.
Виділіть клітинку (або діапазон комірок), яку потрібно скопіювати, а потім наведіть курсор миші до однієї з її (або його) чотирьох меж. Коли покажчик прийме вигляд стрілки, натисніть клавішу <Ctrl>. До покажчика додасться маленький знак "плюс". Після цього перетягніть вибрані комірки на нове місце, продовжуючи утримувати клавішу <Ctrl>. Початковий діапазон комірок залишиться на колишньому місці, а коли ви відпустите кнопку миші, Excel створить нову копію даних. Для переміщення даних повторіть всі описані дії, але не натискайте клавішу <Ctrl>.
Порада
Якщо при приміщенні на межу комірки або діапазону комірок курсор не перетворився в стрілку, то вам потрібно змінити деякі параметри. Виберіть команду Файл –> Параметры, в діалоговому вікні Параметры Excel перейдіть на вкладку Дополнительно та встановіть прапорець Разрешить маркеры заполнения и перетаскивание ячеек.
Використання смарт-тегів для додавання і вставки
Після виконання за допомогою миші деяких операцій над комірками або діапазонами комірок, таких як додавання, вставка і автозаповнення, на екрані з'являються смарт-теги. Смарт-тег – це невеликий квадратик, якщо клацнути на якому відображається список доступних опцій. Наприклад, якщо скопіювати діапазон комірок, а потім вставити його в іншому місці робочого листа, в правому нижньому кутку діапазону з'явиться смарт-тег. Після клацання на ньому з'явиться список доступних параметрів, показаний на малюнку. За допомогою цих параметрів можна визначити спосіб вставки даних.
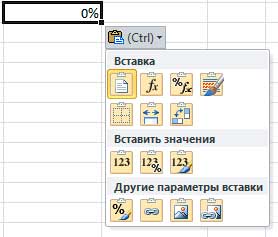
Деякі користувачі вважають смарт-теги дуже корисними, в той час як інших вони дратують. Щоб відключити смарт-теги, виберіть команду Файл –> Параметры, перейдіть на вкладку Дополнительно та зніміть прапорець з опцій Отображать меню параметров вставки і Отображать меню параметров добавления.
Копіювання в сусідні комірки
Досить часто, особливо при роботі з формулами, потрібно скопіювати вміст одного осередку в сусідню клітинку або діапазон комірок. Припустимо, при складанні бюджету ви створили формулу підсумовування значень в стовпці В. Цю ж формулу можна використовувати для підсумовування значень комірок інших стовпців. Замість того щоб знову вводити ту ж саму формулу, її можна скопіювати в сусідні комірки.
Для копіювання в сусідні комірки в Excel передбачено кілька додаткових команд. Щоб скористатися цими командами, виберіть комірку, вміст якої буде копіюватися, а також комірки, в які буде копіюватися інформація, тобто вихідну комірку і комірки призначення. Після цього виконайте одну з наведених нижче команд копіювання.
- Главная –> Редактирование –> Заполнить –> Вниз (або комбінація клавіш <Ctrl + D>). Копіює вміст комірки в обраний діапазон знизу.
- Главная –> Редактирование –> Заполнить –> Вправо (або комбінація клавіш <Ctrl + R>). Копіює вміст комірки в обраний діапазон справа.
- Главная –> Редактирование –> Заполнить –> Вверх. Копіює вміст комірки в обраний діапазон зверху.
- Главная –> Редактирование –> Заполнить –> Влево. Копіює вміст комірки в обраний діапазон зліва.
Жодна з цих команд не копіює інформацію в буфер обміну Windows або буфер обміну Office.
Порада
Є ще один спосіб копіювання в сусідні комірки - перетягування маркера заповнення обраних комірок. Excel скопіює вміст вихідних комірок в ті комірки, які будуть виділені при перетягуванні. Це приклад використання функції автозаповнення. Для того щоб отримати доступ до додаткових опцій функції автозаповнення, перетягніть маркер заповнення правою кнопкою миші. Ця операція не копіює інформацію в буфер обміну.
Копіювання діапазону комірок на інші листи
Описані вище процедури копіювання можна використовувати також для копіювання вмісту комірки або діапазону комірок на інший робочий лист, навіть якщо він знаходиться в іншій робочій книзі. Існує одна відповідність: перш ніж вибирати діапазон призначення, ви повинні перейти на інший робочий лист.
В Excel передбачено також більш швидкий спосіб копіювання комірки або діапазону і вставки інформації на інші робочі листи тієї ж робочої книги.
1. Спочатку виберіть діапазон для копіювання.
2. Потім натисніть клавішу <Ctrl> і, утримуючи її натиснутою, клацніть на ярликах тих робочих аркушів, на які потрібно скопіювати інформацію (при цьому в рядку заголовка робочої книги з'явиться напис [Группа]).
3. Потім виберіть команду Главная –> Редактирование –> Заполнить –> По листам, щоб відкрити діалогове вікно Заполнить по листам, в якому ви повинні вибрати опцію копіювання (повністю, тільки вміст або тільки формати).
4. Встановіть потрібний перемикач і клацніть на кнопці ОК. В результаті виділений діапазон буде скопійований на обрані вами робочі листи (його адреса на всіх робочих аркушах буде однаковою).
Увага
Користуючись цією командою, будьте уважні, тому що Excel не стане попереджати вас в тому випадку, якщо комірки діапазону призначення виявляться заповненими. В результаті копіювання або переміщення ви можете миттєво втратити великий обсяг цінної інформації, навіть не підозрюючи про це. Тому обов'язково перевіряйте виконане і в разі видалення потрібної інформації за допомогою команди Отменить обов'язково відновіть видалене.